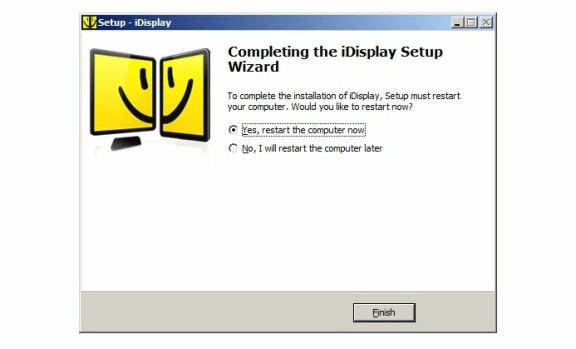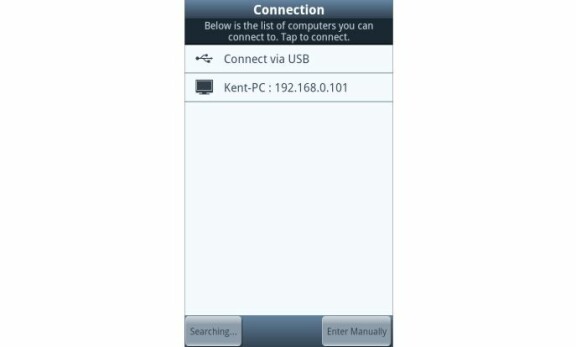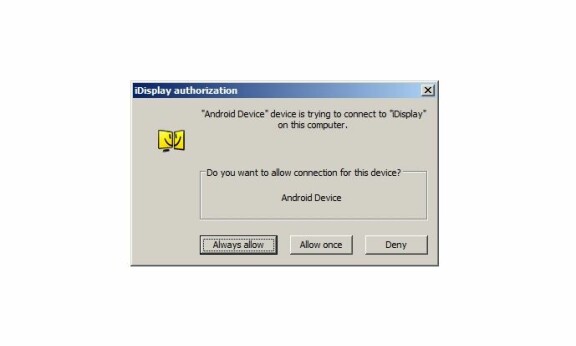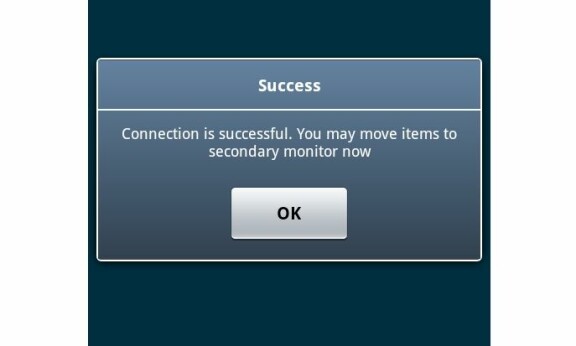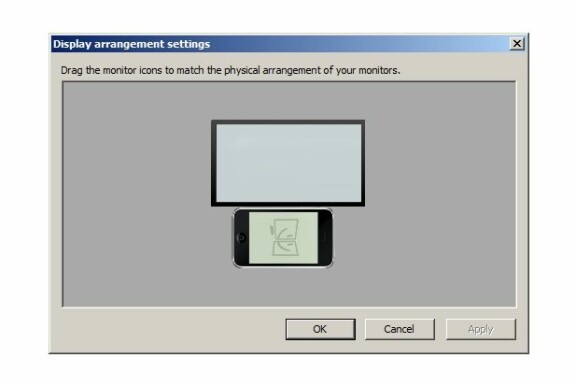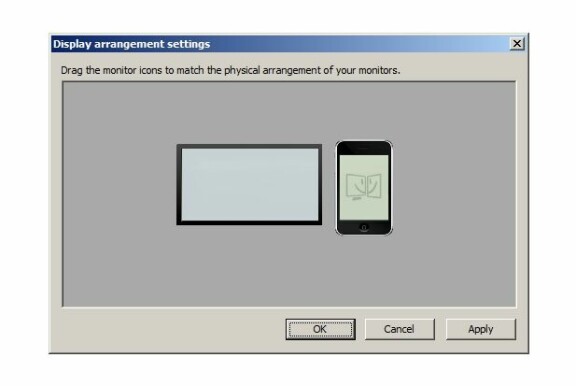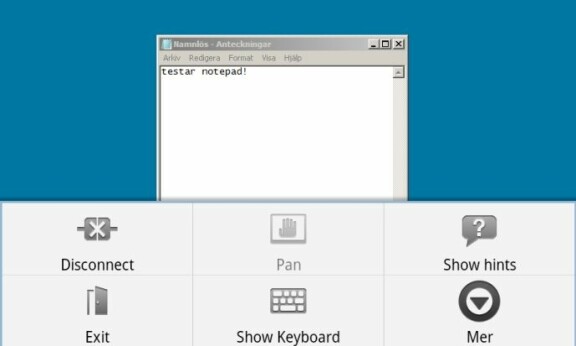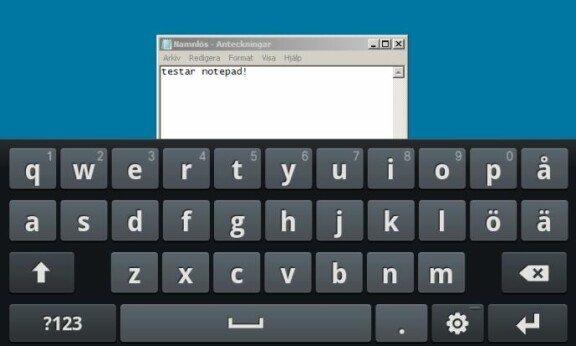-
PLUS
Krönika: Att bryta dominans med bättre som inte är dyrare
-
PLUS
Upptäck alla möjligheter med din Garmin-klocka – Våra bästa tips del 2
-
PLUS
Krönika: Apple Watch i Android väcker drömmen
-
PLUS
Upptäck alla möjligheter med din Garmin-klocka – Våra bästa tips del 1
-
PLUS
Krönika: Alla kan inte köpa begagnat
-
PLUS
7 viktigaste nyheterna som kommer till Iphone, Ipad och Apple Watch
-
PLUS
Sju mobiltips för semestern – mer uppkopplad, billigare, smartare
-
PLUS
Krönika: Mobiltillverkarna låter andra göra jobbet
-
PLUS
Krönika: Hoppet lever – IOS och Android kan visa innovationskraft
-
PLUS
Mobil svarar: Airtag-alternativ, mobil för hörapparat, Sony Xperia och bäst från Google
Skola: Mobilen som bildskärm
Surfplattan som andra skärm
Vill man ha mer skärmutrymme att arbeta med på sin dator så behöver man inte lägga slantar på att köpa en ny skärm. Har man en surfplatta går det nämligen att använda den som en extra skärm till datorn.
Att få mer skärmutrymme för sin dator behöver inte alltid ske genom att man köper till flera skärmar och skaffar ett dyrt grafikkort med flera anslutningar. Ett alternativ är att använda ett verktyg för virtuella skrivbord, medan ett annat är att man kan ansluta sin mobiltelefon eller surfplatta till datorn och utvidga skärmytan över den enhetens skärm. Det är det sistnämnda alternativet vi ska kika närmare på i den här skolan.
Ett verktyg som är byggt för detta ändamål heter Idisplay och som man kan utläsa av namnet så är det en app som först var byggd för ios-plattformen. Sedan ett drygt år tillbaka så finns programmet dock även tillgängligt för Androidplattformen.
Idisplay går lika bra att använda på en vanlig Androidtelefon som på en surfplatta, men på grund av de små skärmarna som (de flesta) mobiltelefoner är försedda med så blir det rent praktiskt svårt att få någon större nytta av en sådan sammankoppling. Möjligen kan det vara ett alternativ om man har en gammal smartphone som man ändå inte använder eller om man har en ultraportabel dator vars skärm också den är väldigt liten.
Datorn och surfplattan kopplar man samman antingen via en usb-kabel eller via ett trådlöst nätverk efter att man har installerat appen på sin surfplatta och en programvara på sin dator. Smidigast är det förstås att göra sammankopplingen på trådlös väg eftersom man då slipper bry sig om trasslande kablar.
Det drar en hel del ström att använda Idisplay, som ju har både skärmen och nätverksanslutningen igång konstant, så se till att ha laddaren inkopplad för att undvika att surfplattan som skärm helt plötsligt slocknar på grund av batteribrist.
Segare än en vanlig skärm
Eftersom bildinformationen från datorn till surfplattan först ska bearbetas av programmet på datorn, sedan skickas över nätverket och sedan återigen bearbetas av Androidappen för att slutligen dyka upp på surfplattans skärm innebär det att en viss fördröjning helt klart är märkbar jämfört med om man skulle ha anslutit en riktig skärm på det traditionella sättet.
Det här gör att Idisplay är mer eller mindre omöjligt att använda om man vill spela spel över flera skärmar och det är inte heller lämpligt med alltför grafiktunga program. Tilläggas bör dock att den trådlösa router som jag använder mig av har rätt så många år på nacken och kan därför ha varit lite av en flaskhals när jag testade programmet.
För många av de sysslor som flera skärmar faktiskt ger ett mervärde till, som programmering, databashantering eller webbutveckling, fungerar det dock bra. Ett plus är att man kan styra muspekaren direkt på surfplattans skärm med fingrarna och man kan om man vill skriva in text på skärmen direkt från surfplattan.
Som pc-program så är Idisplay hyfsat resurssnålt. Oavsett om man bara har ett textprogram uppe på skärmen eller visar videoklipp från Youtube så tar det inte mer än runt 15 megabyte arbetsminne och runt 3–4 procent av processorresurserna på den Pentium Dual-Core 3,2 ghz-maskin som jag testade programmet på.
Alternativ:
Teamviewer för fjärrstyrning
Gör att man kan fjärrstyra sin dator med en Androidenhet.
Pris: Gratis
Nedladdning: Finns på Google Play
image_