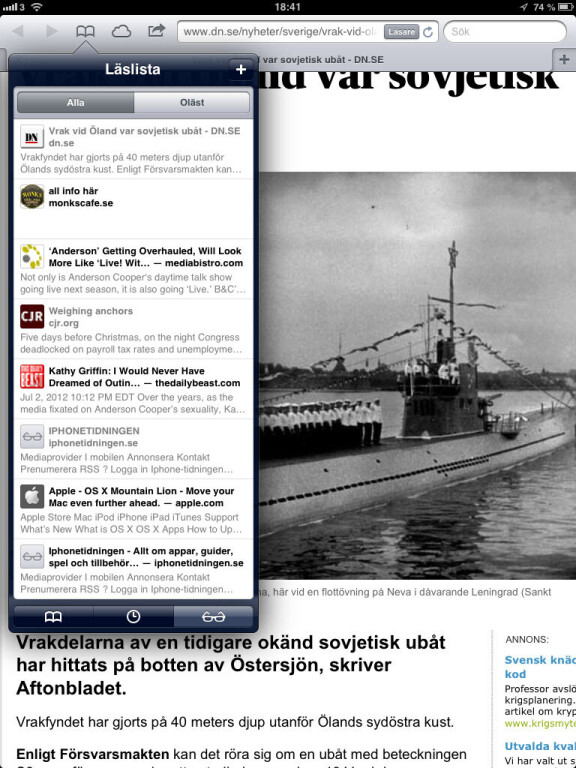-
PLUS
Krönika: Att bryta dominans med bättre som inte är dyrare
-
PLUS
Upptäck alla möjligheter med din Garmin-klocka – Våra bästa tips del 2
-
PLUS
Krönika: Apple Watch i Android väcker drömmen
-
PLUS
Upptäck alla möjligheter med din Garmin-klocka – Våra bästa tips del 1
-
PLUS
Krönika: Alla kan inte köpa begagnat
-
PLUS
7 viktigaste nyheterna som kommer till Iphone, Ipad och Apple Watch
-
PLUS
Sju mobiltips för semestern – mer uppkopplad, billigare, smartare
-
PLUS
Krönika: Mobiltillverkarna låter andra göra jobbet
-
PLUS
Krönika: Hoppet lever – IOS och Android kan visa innovationskraft
-
PLUS
Mobil svarar: Airtag-alternativ, mobil för hörapparat, Sony Xperia och bäst från Google
Tips och tricks till Ios:
Synka din Iphone eller Ipad bättre
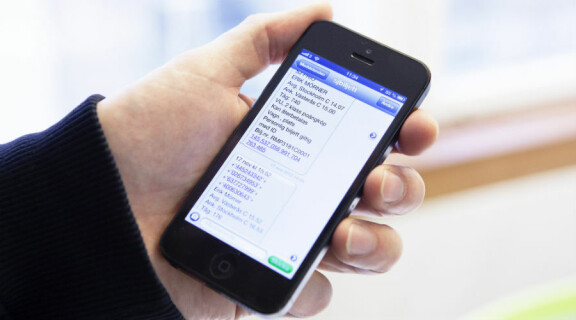
Vi hjälper dig att få till det så att alla dina kontakter synkas automatiskt mellan Iphone, surfplatta och dator.
Hitta dina påbörjade e-postmeddelanden
Svårighetsgrad: Enkelt
Om du börjar att skriva på ett mejl men blir avbruten och vill fortsätta senare så är Utkast din bästa vän. Det är ett sätt att börja skriva på ett meddelande och sedan återkomma till det senare, färdigställa det och trycka på Sänd. Funktionen är ingen avancerad sak i sig och den finns i snart sagt varje telefon och även i mejlprogram på dator och i webbmejltjänster som Gmail.
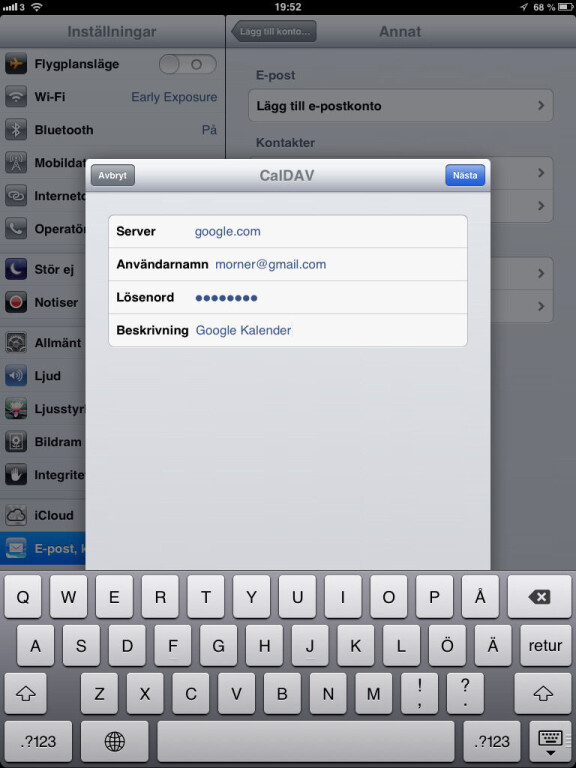
Problemet i Iphone och Ipad kan dock, särskilt om du har flera olika mejlkonton, vara att bläddra mellan alla mappar och hitta de där utkasten du började skriva och nu vill fortsätta på. För att komma åt de här sparade e-postmeddelandena går du helt enkelt in i e-postprogrammet i Iphone eller Ipad och håller ner fingret lite längre på ikonen för nytt meddelande. Det är en penna på ett papper och du hittar den nere till höger på Iphone och uppe till höger på Ipad. Ett tryck där och du får direkt upp alla utkast sparade på telefonen.
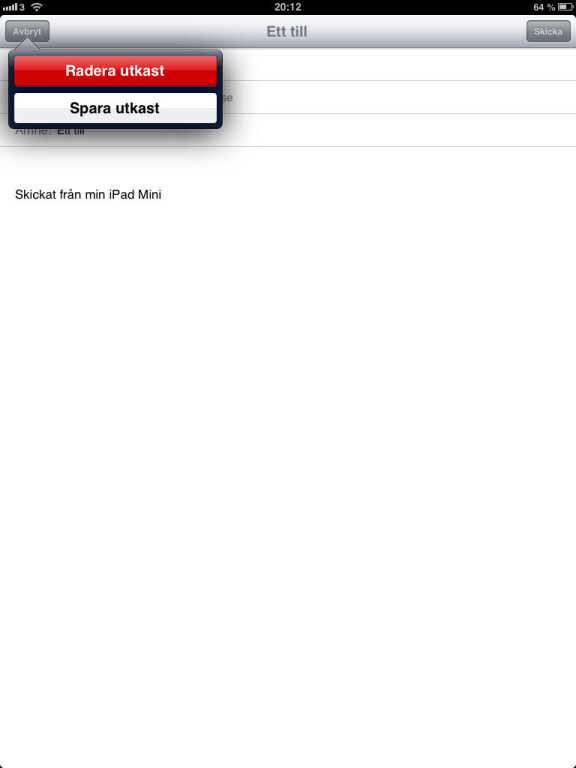
Undrar du hur du ska göra när du vill avbryta mejlskrivandet och uppta det senare är det också enkelt. Tryck bara Avbryt i mejlfönstret så får du upp de två knapparna Radera utkast och Spara utkast.
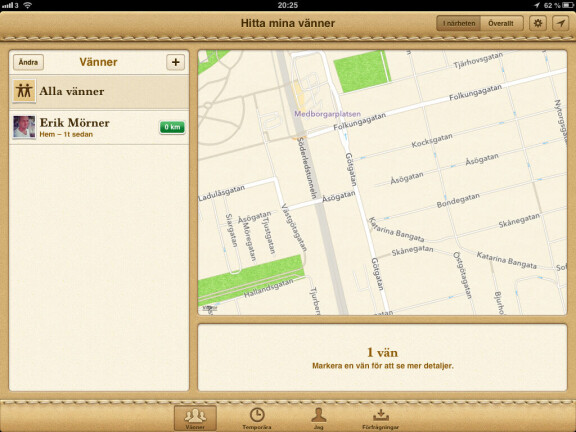
Hitta dina vänner
Svårighetsgrad: Medel
Det finns flera olika appar för att dela med dig av din position till vänner, men för oss som har Iphone eller Ipad är det Apples egna som kanske tar konceptet längst. Appen heter Hitta vänner och finns till både Iphone och Ipad, även om den kanske är mest användbar till Iphone då det är den pryl vi oftast har med oss medan Ipad kanske får stanna hemma i vardagsrummet. För att det hela ska fungera krävs det att de vänner du vill dela position med även de har Iphone och samma app installerad.
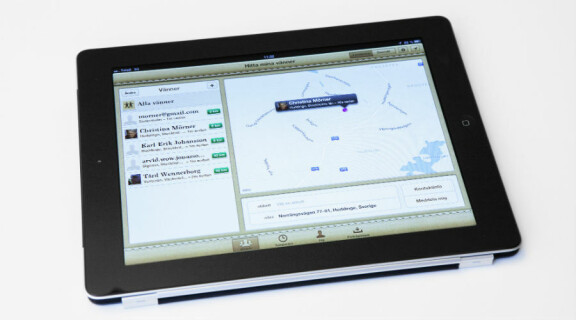
Genom appen kan ni sedan se var den andra personen befinner sig så länge han eller hon har godkänt det. Genom att starta appen, logga in med ditt Apple-id och sedan bjuda in vänner via e-post så samlar du på dig vänner och familjemedlemmar som du kan ha koll på. När ni väl har godkänt varandra kan ni förutom att se aktuell position även skapa bevakningar som kan vara användbara om ni ska ses. Du kan få meddelanden om när dina vänner lämnar eller ankommer till en viss plats. Ska ni ses kan det vara bra att få ett meddelande »Jaha nu gick Lina hemifrån«, då ska jag kanske börja gå jag med så att vi är där samtidigt.
Appen visar alltså väldigt detaljerade uppgifter, så det är förmodligen inget man godkänner för någon man inte känner väldigt väl. Därför finns även ett annat användningsområde och det kallas för temporära tillstånd. Det kan användas om ni är ett gäng som ska samlas på en plats där det är mycket folk och därför svårt att hitta varandra. Då kan du skapa en temporär inbjudan till de som ska ses och de som accepterar kan endast i samband med den tiden se var de övriga är. Kanske vill ni åka skidor och ses i backen för lunch. Då kan den funktionen vara riktigt användbar.
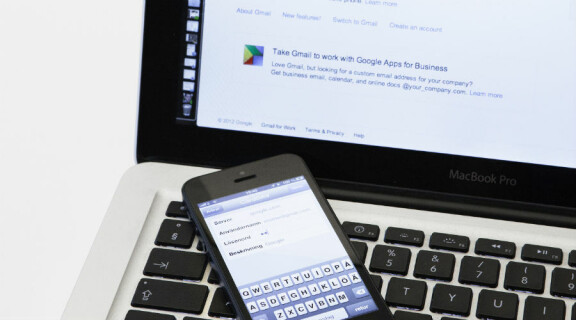
Kontakter och kalendrar från Google till Iphone
Svårighetsgrad: Medel
Vi har tidigare tipsat flera gånger om hur man kan göra för att synka sina kontakter och kalenderposter mellan Google och Gmail samt sin Iphone eller Ipad. Det sättet (via en teknik som heter Exchange) har nu Google beslutat att ta bort så det sätt vi redovisar här är det som gäller framöver.
Google har meddelat att man stänger ner möjligheten att synka sina kontakter via Google Sync efter den 30 januari 2013 och efter det datumet kan bara de som redan ställt in sin telefon synka kontakter på det viset. Eftersom Carddav är tekniken som Google hänvisar till framöver kan det dock vara bra att använda det. Kanske kan du lägga till Carddav i din telefon och se att det fungerar och sedan eventuellt inaktivera synkningen via Exchange? Här går vi igenom hur du gör för att upprätta synkningen. För att det ska fungera behöver du ha dina kontakter lagrade hos Google. Använder du Gmail och sparar dina kontakter där så är det bara att köra igång. Carddav stöds av Apples telefoner och surfplattor med version 5.0 eller senare av ios.
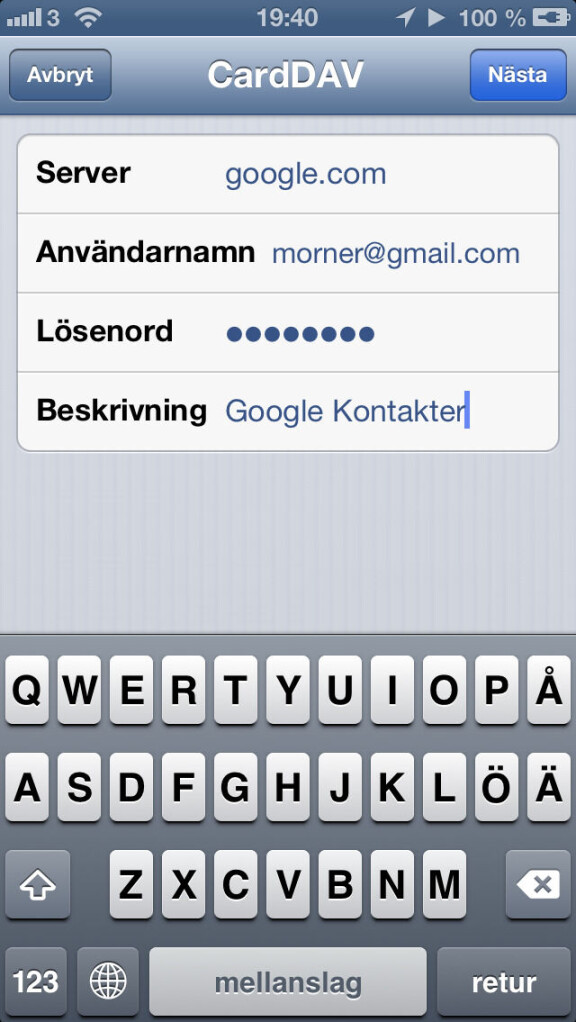
Synka kontakter
1. Börja med att gå till Inställningar och välj sedan E-post, kontakter, kalendrar och klicka sedan på Lägg till nytt konto...
2. När du valt att lägga till nytt konto klickar du på Annat och sedan på valet Lägg till CardDAV-konto.
3. Det servernamn du nu ska mata in är google.com. Användarnamnet är din Gmail-adress i sin helhet och lösenordet är så klart det du använder för den adressen, när du till exempel loggar in för att läsa din e-post på gmail.com.
4. När du matat in de här uppgifterna verifieras kontot och du är klar.
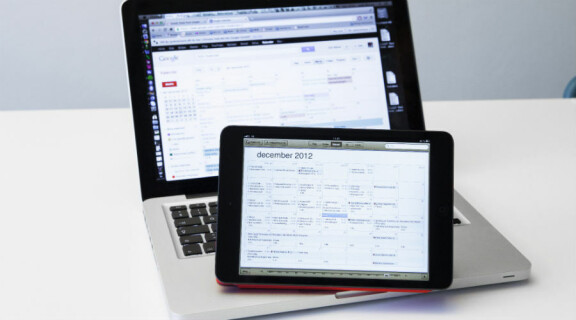
Synka kalender
På ett mycket liknande sätt går du till väga för att synka kalender mellan din Iphone, Ipad och Google Kalender. Kalendersynkningen har dock ett extra steg om du har flera kalendrar tillgängliga i Google Kalender, kanske delar kalender med kollegor eller familj och vill ha koll på alla i mobilen. Här går vi igenom hur man gör.
1. Börja med att gå till Inställningar och välj sedan E-post, kontakter, kalendrar och klicka sedan Lägg till nytt konto...
2. När du valt att lägga till ett nytt konto klickar du på Annat och sedan på valet Lägg till CardDAV-konto. Då får du sedan mata in inloggningsuppgifterna.
3. Det servernamn du nu ska mata in är precis som för kontakterna google.com. Användarnamnet är även här din Gmail-adress i sin helhet och lösenordet är så klart det du använder för den adressen.
4. När du matat in de här uppgifterna verifieras kontot. För att synka flera olika kalendrar från samma Googlekonto krävs dock ytterligare ett steg.
5. För att aktivera synkning av flera kalendrar måste du öppna Safari i din Ipad eller Iphone och gå till adressen google.com/calendar/iphoneselect – är du inte redan inloggad på ditt Googlekonto får du logga in nu. Sedan får du välja vilka kalendrar som ska synkas och de du väljer och bekräftar genom att spara dyker upp i dina enheter efter en stund.
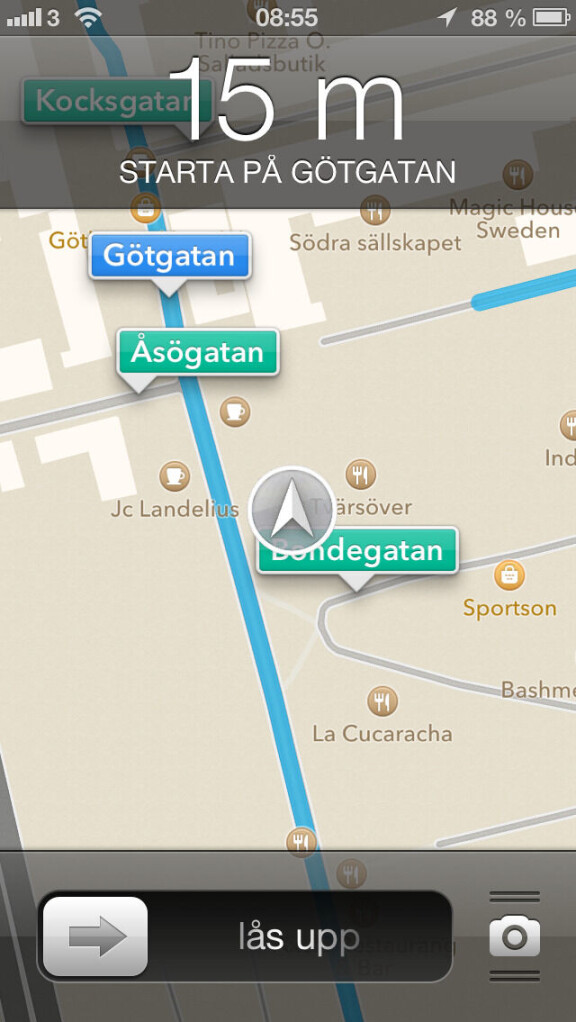
En bra sak med Apple kartor
Svårighetsgrad: Enkelt
Apple har blivit ordentligt utskällda för de kartor som finns i ios 6. En del fördelar finns i alla fall och utöver till exempel 3d-vyn är det även att det finns navigering med röstinstruktioner sväng för sväng. Har du inte testat den ännu så kan vi berätta att den till och med kan visa kartbilden när skärmlåset är aktivt. Tredjepartsappar som navigerar kan spela upp ljud, men det är bara Apple Kartor som dessutom visar en bild i låsskärmen.
Du behöver egentligen inte göra något speciellt för att utnyttja funktionen:
1. Öppna Apple Kartor och starta navigering till en plats.
2. Tryck på hemknappen under skärmen för att gå ur appen. Navigationen fortsätter dock, vilket du ser på en pulserande färgrad i grönt längst upp på skärmen.
3. När du stänger av skärmen eller låter skärmlåset aktiveras blir skärmen mörk, men den aktiveras och visar färdvägen varje gång den har ny information och det är dags att svänga.
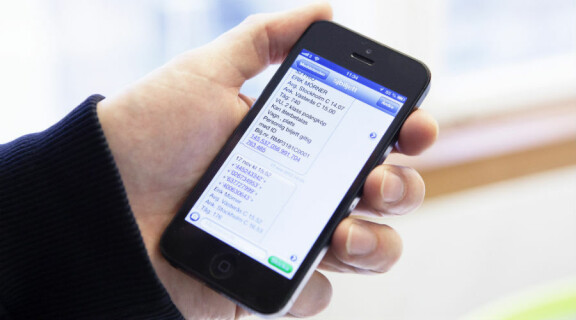
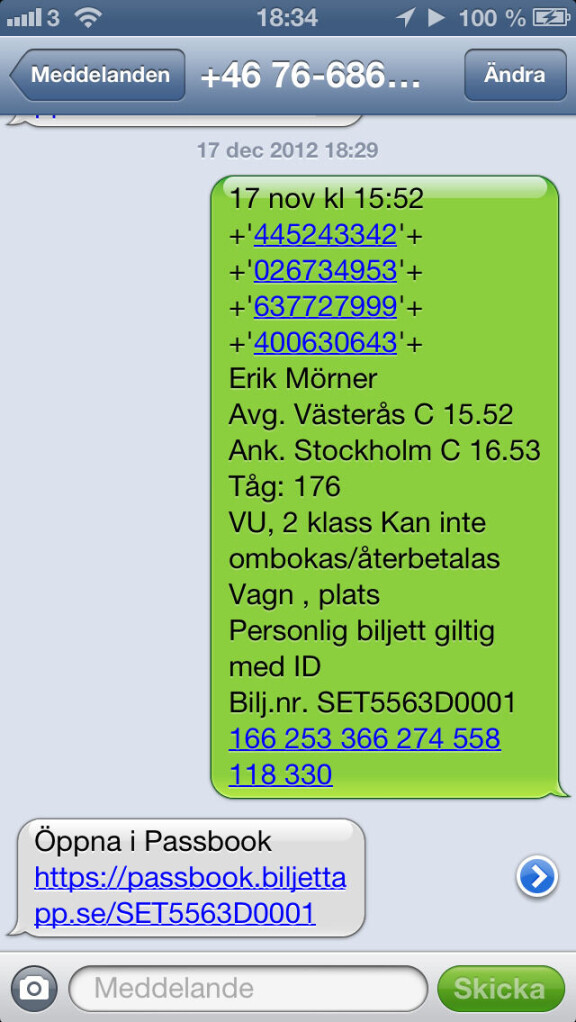
SJ-biljetter i Passbook
Svårighetsgrad: Medel
Det är inte SJ som erbjuder dig den här tjänsten, istället är det några fristående utvecklare som låter dig få sj-biljetten som skickas som sms och skickar in den i Passbook-appen i ios 6. Det kan vara värt att påpeka att Passbook endast finns i Iphone med ios 6 och inte i Ipad.
Hittills så har det varit väldigt få företag som nappat på Apples tjänst Passbook i ios 6. Tanken är att till exempel flygbolag, konsertarrangörer och andra ska kunna skicka biljetterna direkt till din telefon. Förutsatt att det är en Iphone så klart, eftersom det är Apple som sköter systemet. Tjänsten heter Biljettapp och du hittar en aning mer information om den på sajten biljettapp.se. När vi testar tjänsten bygger den på att du tar den sms-biljett du fått från sj efter genomfört köp och skickar vidare den till telefonnumret 076-686 21 79. Som svar får du biljetten i Passbook-format som du sedan hittar lätt och visar för konduktören när biljetten ska kontrolleras.
1. Beställ tågbiljetten som vanligt via sj:s hemsida eller mobilsajt.
2. Välj att få biljetten levererad som mobilbiljett.
3. När du fått sms-biljetten så skickar du den vidare till nummer 076-686 21 79.
4. Som svarsmeddelande får du en länk till biljetten. Klicka på den så öppnar den sig i Passbook-appen på telefonen.
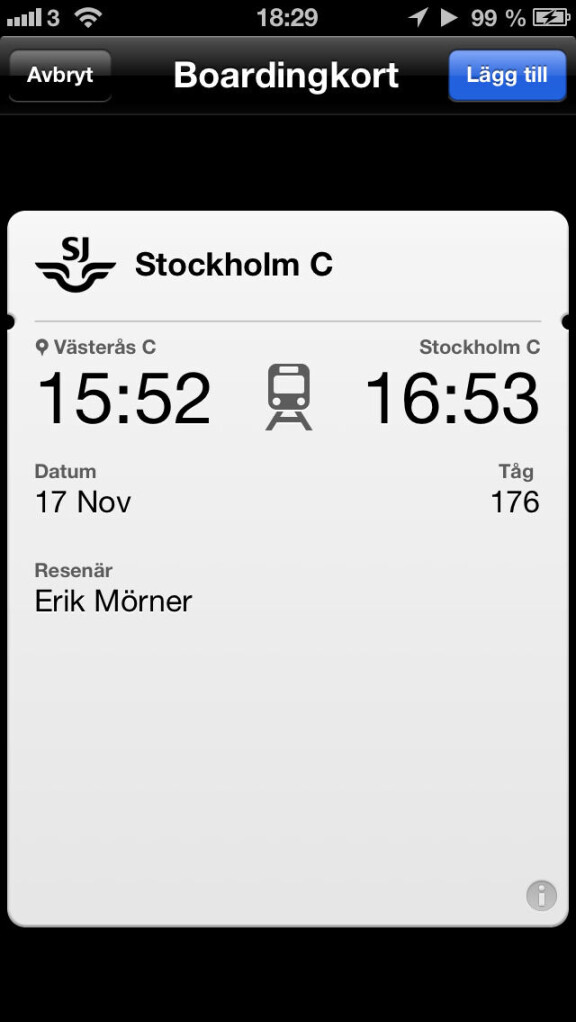
5. Klicka på Lägg till längst upp i högra hörnet för att biljetten ska sparas i Passbook.
6. När konduktören kommer och kontrollerar biljetter öppnar du Passbook, tar fram biljetten, klickar på i-symbolen och får då se koden som konduktören skannar av.
Läs offline i Safari
Svårighetsgrad: Enkel
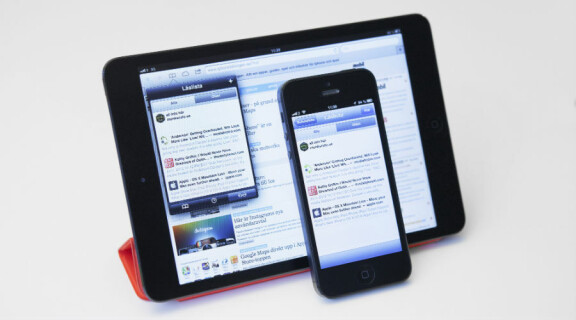
Det som kallas läslistan i Safari har flera fördelar. En av funktionerna är att du kan välja att lägga till en längre artikel du hittar med Safari på Iphone för att kanske senare läsa den på din Ipad. Har du aktiverat Icloud så delas det här innehållet mellan enheterna automatiskt. Fördelen med den funktionen är att du kan läsa artiklarna från webben vid ett senare tillfälle även om du då inte har en tillgänglig internetuppkoppling. De sparas i Safari i sin helhet med bilder och allt, redo att plockas upp vid ett senare tillfälle.
1. När du hittat en intressant artikel du vill spara så klickar du på bok-ikonen i Safari, väljer sedan Läslista och Klar, för att spara artikeln. Nu laddas den ner och sparas.
2. Har du flera enheter där du vill ha artikeln tillgänglig måste de ha internetuppkoppling så att de kan ladda ner artikeln. De måste alltså även vara inställda för Icloud så att de kan tala med varandra.
3. När du vill läsa, oavsett om du har internetuppkoppling eller ej, går du till Safari, klickar på Bok-ikonen, väljer Läslista och får då upp alla artiklar du sparat.