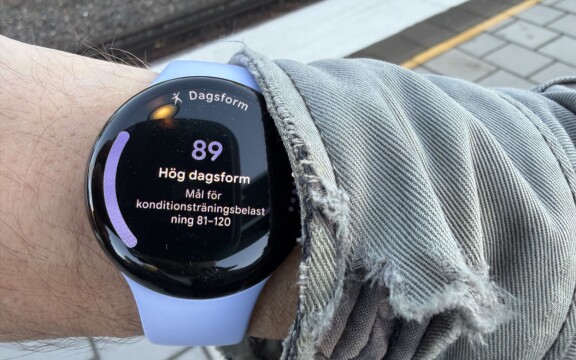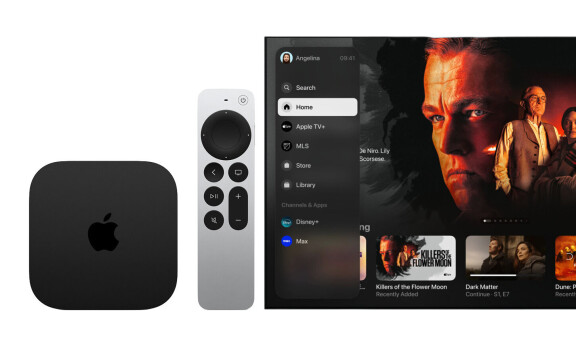Senaste uppdateringen av Samsungs system
Tips: Nio av de bästa nyheterna i Samsung One Ui 6.0 med Android 14
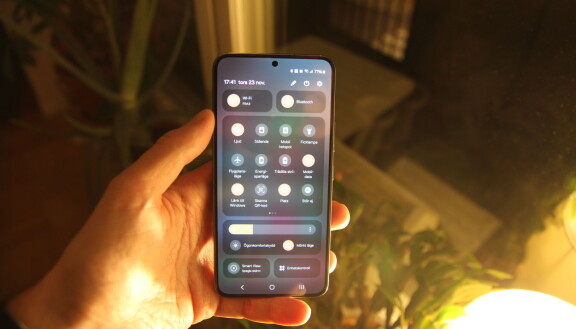
Samsungs senaste stora systemuppdatering med ny Androidversion och nytt användargränssnitt bjuder på en hel del nyheter. Vi går igenom och förklarar de bästa nyheterna.
Samsungs mobiler använder operativsystemet Android, och ovanpå det lägger de sitt användargränssnitt One UI, som är rätt annorlunda jämfört med det användargränssnitt Google själva och många andra tillverkare använder. När Samsung gör en systemuppdatering av Android passar de också på att uppdatera One UI och när de nu rullar ut Android 14 till sina mobiler går One UI från version 5.1 till 6.0. De flesta av nyheterna som du märker av hör inte till Android 14 utan ligger antingen i One UI eller Samsungs egna appar. Oavsett var de hör hemma kommer vi gå igenom de bästa nyheterna i det uppdateringspaket som kommer med Android 14 till Samsungs mobiler. För att vara säker på att få del av alla nyheter kan det vara bra att när du vä uppgraderat systemet även gå in i Galaxy Store och se till att alla Samsung-appar är uppdaterade till den senast tillgängliga versionen.
1) Ny snabbpanel
Det första du lär märka av när du uppdaterat telefonen är den omgjorda snabbpanelen som du får när du sveper nedåt från startskärmarna. Sveper du en gång får du dina aviseringar och en reducerad snabbpanel, svep en gång till och aviseringarna försvinner medan du får den fullständiga snabbpanelen.
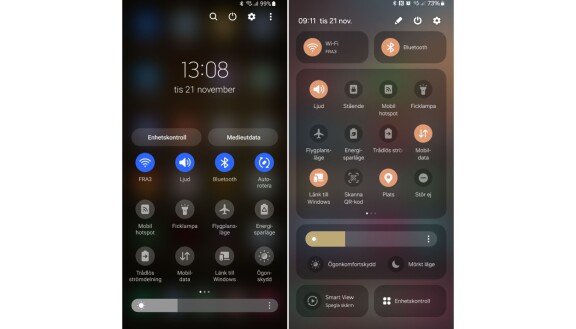
Den främsta skillnaden är att reglaget för ljusstyrka nu finns redan på den reducerade snabbpanelen På så sätt kommer du snabbare åt att ändra just den inställningen.
Det fullständiga statusfältet har fasta knappar för bluetooth och wifi så att du får plats med fler snabbgenvägar bland de övriga 12. De sitter å andra sidan högst upp på skärmen vilket är ett frånsteg från principen att de knappar du behöver interagera mest med ska finnas längst ner på skärmen. Mörkt läge och ögonkomfortskydd har också fått egna knappar, under ljusreglaget. I inställningarna till statusfältet som du kommer åt genom att trycka på pennan när statusfältet är framdraget kan du till exempel ändra tillbaka så att fältet för ljusstyrka inte visas förrän du drar ner hela statuspanelen om du föredrar hur det var tidigare.
2) Dela upp Snabbpanelen och aviseringarna
På Iphone får du aviseringar om du sveper från övre vänstra hörnet av skärmen, och en snabbpanel om du sveper från övre högra hörnet. En del Androidtillverkare har valt att ta efter det, och nu gör även Samsung det, fast alternativet är avslaget som standard. I Samsungs variant får du också det vanliga statusfältet tillsammans med aviseringarna om du sveper från någon annanstans än övre högra hörnet. För att slå på funktionen går du in i inställningarna till statusfältet genom att trycka på penn-ikonen när statusfältet är fullt nerdraget. Välj Snabbåtkomst i snabbinställningar för att slå på funktionen. Använder du Iphone mycket uppskattar du säkert att kunna göra användargränssnittet mer likt och det kan vara praktiskt att kunna dra fram hela statusfältet i ett svep men det kan samtidigt vara förvirrande att olika saker händer beroende på var du sveper. Samsung låter dig välja själv här.
3) Aviseringsnyheter
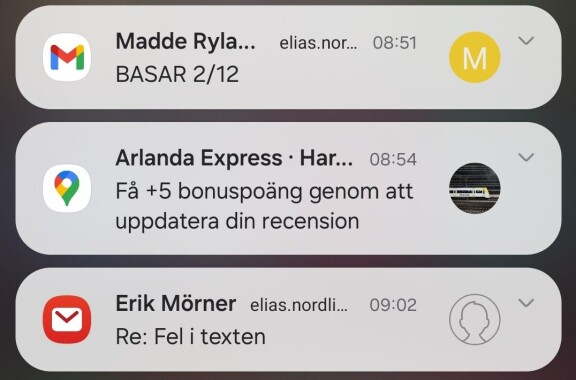
One UI 6.0 innebär en del nyheter för aviseringar. Dels buntas de inte längre ihop per app utan visas individuellt som separata kort. Dels kan du välja att den fullständiga app-ikonen visas på kortet istället för bara den stiliserade varianten i statusfältet. Slutligen kan du om du stör dig på att aviseringarna sorteras i prioritetsordning ändra så att de ligger i strikt kronologisk ordning. Du hittar inställningarna för detta under inställningar > aviseringar. Här hittar du direkt valet att sortera aviseringar efter prioritet eller tid, väljer du sedan avancerade inställningar hittar du även valet för att visa appikon i aviseringar.
4) Vart tog min app vägen?
Finns appen inte längre där ditt muskelminne säger att den borde finnas i appkatalogen? Då kan det bero på att Samsung har gjort så att alla appar på hemskärmarna har sitt namn på en rad. I samband med det har man kortat namnet på en del av sina egna appar genom att ta bort Samsung eller Galaxy ur namnet. Till exempel heter Samsung Global Goals och Samsung Members nu bara Global Goals och Members. Har du sorterat din appkatalog i bokstavsordning innebär det i sin tur att apparnas ordning kan ha stökats om en del.
5) Drag och släpp med två händer
Samsung har på flera ställen i systemet lagt till så att du kan använda bägge händerna när du ska dra och släppa något i användargränssnittet. Det är framför allt när du ska flytta något till en annan skärm i systemet som det kan vara användbart. Ett exempel är när du ska flytta en ikon eller widget på startskärmarna. Tidigare drar du då ikonen mot skärmens kant så ska den skrolla vidare till nästa skärm där du kan släppa den, vilket ibland är bökigt och blir fel.
Med den nya funktionen kan du markera det du ska dra och släppa genom att trycka och hålla med ena handen, sedan byter du skärm genom att svepa med andra handen.
Denna tvåhandsrörelse fungerar när du ska flytta appar på hemskärmen, när du ska lägga bilder i album i galleri-appen, när du ska flytta en händelse i kalendern, när du flyttar bokmärken i Samsung Internet och när du flyttar filer i filhanteraren Mina Filer.
6) Nyheter i väderappen
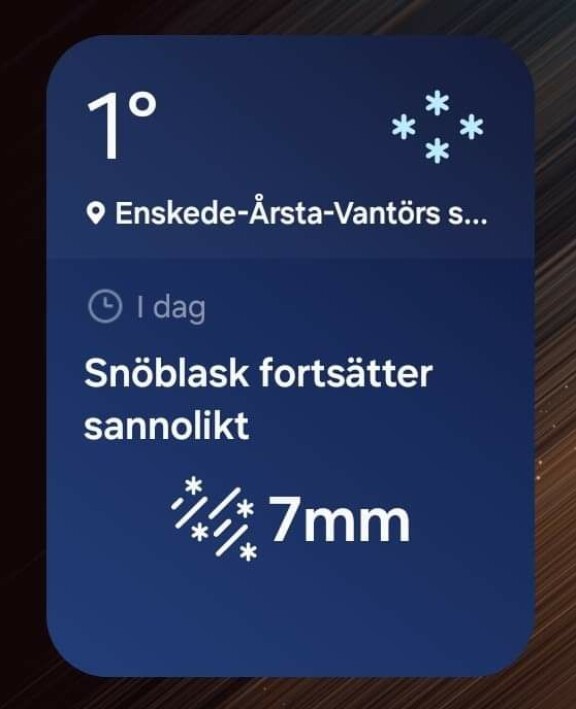
Samsungs väderapp har fått en rejäl uppfräschning med nya funktioner. De flesta använder kanske framför allt väderwidgeten som ligger förinstallerad på hemskärmen när de drar igång mobilen första gången. Det finns nu ytterligare en variant av väderwidgeten, med små miniprognoser kallade väderinsikter.
Klickar du på widgeten har väderappen fått både nya funktioner och grafisk uppfräschning med nya animationer. Till den nya informationen hör snöfall, daggpunkter, månens faser, lufttryck sikt och vindriktning. Det finns också ett nytt kartläge där du kan leta upp prognosen för platser även om du inte vet namnet på någon ort i närheten som finns i väderappens databas.
7) Anpassade kamerawidgetar
Nu kan du skapa snabbgenvägar till särskilda kameralägen i form av widgetar, så att du med ett tryck på skärmen kan komma till ett visst kameraläge, och även välja att spara bilderna i ett särskilt album. Du hittar widgeten genom att trycka och hålla på en tom yta på startskärmarna och välja widgetar, bläddra ner till kamera.
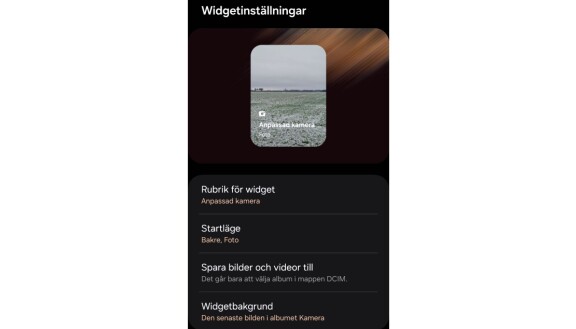
Du kan ge kamerawidgeten en egen rubrik, välja om det är frontkameran eller bakre kameran som används om det ska vara foto- eller videoläge, och det går att välja en bild som du har som bakgrund till widgeten. Väljer du ingen särskild bild blir det den senaste bilden i albumet Kamera.
8) Kvalitetsoptimering av bilder
Med One UI 6 kan du i kamera-appen välja vilken bildkvalitet du får på dina bilder. Du kan välja mellan tre nivåer där högsta är satt som standard. Det du väljer mellan är hur mycket efterbehandling som ska ske i form av att flera exponeringar kombineras för att få bättre skärpa, färger och ljusomfång. Väljer du lägre kvalitet blir bildfilerna mindre, men den främsta vinsten är att det går snabbare att spara bildfilerna och därmed ta många bilder på kort tid.
Du hittar bildkvalitetsinställningen genom att gå in i kamerappens inställningar. Tryck på kugghjulet i appen och välj avancerade intelligensalternativ.
9) Andra kameranyheter
Kameraappen har fått en generell omdesign som ska göra snabbgenvägarna till olika inställningar mer intuitiva och lättare att komma åt. En av de nya genvägsknapparna leder till upplösning, så att du snabbt kan växla mellan 12 megapixel och kamerans fulla upplösning. På samma sätt kan du lättare välja upplösning och bildhastighet för video genom den menyn som kommer i ett pop-upfönster när du trycker på knappen för videoupplösning.
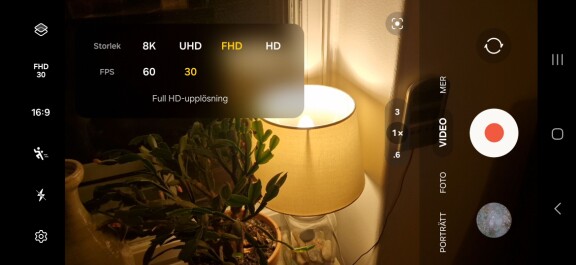
Funktionen för att skanna dokument var tidigare en del av scenoptimeraren, där den kunde vara svår att aktivera, särskilt om du har scenoptimeraren avslagen. Nu fungerar den oavsett. Om kameran känner igen text får du en knapp i nedre högra hörnet av displayen som du kan trycka på för att ställa in den på att skanna in text. När ett dokument har skannats kommer du till ett redigeringsläge där du kan rotera dokumentet.
Filter och tonereffekter har när du aktiverar dem ett reglage som du sveper över för att enklare justera styrkan med en hand.
Om du slår på rutnätslinjer i inställningarna som hjälp för att komponera bilderna får du nu även ett vattenpass, en linje som visar om du håller mobilen rakt i förhållande till horisonten.
Som tidigare kan du växla mellan frontkameran och de bakre kamerorna genom att svepa över skärmen, men om du upplever att du på grund av det ofta växlar kamera av misstag kan du nu stänga av den funktionen. För att slå av det går du in i kamerainställningarna (kugghjulet i kameraappen) och avaktiverar “Svep upp/ned för att byta kamera”.
Använder du funktionen för att vattenstämpla bilder kan du nu också välja om vattenstämpeln ska hamna i bildens över- eller nederkant.
För fler nyheter till Samsung One UI 6.0, läs del 2 av artikeln här.