-
PLUS
24 timmar med nya Samsung Galaxy
-
PLUS
Samsungs lansering av Galaxy Z Flip 7, Z Fold 7 och Galaxy Watch 8 på djupet
-
PLUS
Krönika: När en mobiltelefon förtjänar en allvarlig varning
-
PLUS
Mobil svarar: Uppdateringskrav, Doro-kritik, bättre ljud, Huawei-alternativ och mer
-
PLUS
Krönika: Att bryta dominans med bättre som inte är dyrare
-
PLUS
Upptäck alla möjligheter med din Garmin-klocka – Våra bästa tips del 2
-
PLUS
Krönika: Apple Watch i Android väcker drömmen
-
PLUS
Upptäck alla möjligheter med din Garmin-klocka – Våra bästa tips del 1
-
PLUS
Krönika: Alla kan inte köpa begagnat
-
PLUS
7 viktigaste nyheterna som kommer till Iphone, Ipad och Apple Watch
Skola: Dela bilder med Android
Delad glädje med foton på webben
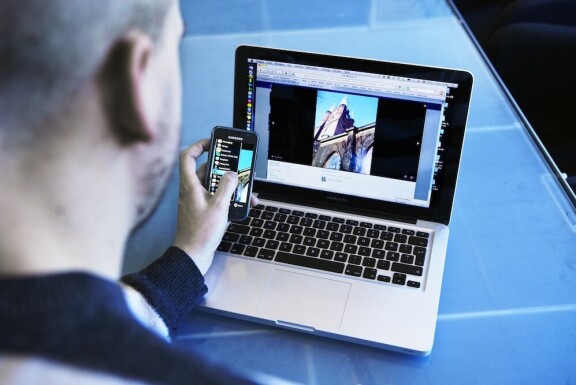
Gillar du att dela med dig av dina bilder till släkt, vänner och andra har du tur, för en Android-mobil är ett väldigt bra sätt att göra just det.
Att dela med dig av dina bilder tillför flera dimensioner till hela fotograferandet och det som gör mobiltelefonen så bra är att du har möjlighet att skicka upp dina bilder i samma sekund som du tryckt på avtryckarknappen. Det är ju en sak att titta i ett gammalt fotoalbum, och det kan vara trevligt det med, men en helt annan sak att låta vännerna följa händelser mer eller mindre direkt även om de själva inte kan vara med på plats.
Det är flera faktorer som gör din Android-mobil särskilt lämpad. Kameran är givetvis en förutsättning för att ta bilder och även om den skiljer sig mellan olika Android-telefoner så finns det ingen Android utan kamera. En annan förutsättning för att lyckas är att du har gratiskonto på någon bilddelningssajt och sedan är det helt enkelt bara att ladda upp de bilder du vill dela med dig av, direkt via mobilnätet. Ofta ingår det ett generöst abonnemang för mobildata i alla fall när du köper din Android-telefon via en operatör, men annars kan ju det vara en viktig sak att först kontrollera, innan du börjar ladda upp alla bilder du tar. Vill du ladda upp bilder var du än är i Sverige så är det alltså bra med ett fritt dataabonnemang, men annars kan du ju välja att bara ladda upp bilder när du är uppkopplad via wlan. Förhoppningsvis har du det hemma för det ingår allt oftare i bredbandsabonnemang för hemmet och gör att du kan surfa betydligt snabbare via det än med telefonens mobilnät.

För hela fördelen med att dela dina bilder med kompisar direkt från telefonen är ju just att du dels ska kunna göra det direkt när du tagit bilden, men även att du ska slippa ansluta till en dator, krångla med sladdar och program utan helt enkelt välja bilden direkt i mobilen och skicka den därifrån. Det fina med Android jämfört med många andra telefoner idag är att appar du installerar i telefonen kan bädda in funktioner direkt i till exempel i mobilens fotoalbum. Med Facebook innebär det här inte bara att du kan öppna Facebook-appen för att där välja att skicka en bild, utan även att du direkt från fotoalbumet i telefonen kan skicka bilden du vill visa för andra. Android har en ”Dela”-funktion, vilket gör att du klickar direkt i fotoalbumet och får up en lista, en lång lista om du installerat många olika program för att dela, och ett klick på rätt tjänst gör helt enkelt att bilden skickas till just den tjänsten. Facebook om du vill det, men det kan lika gärna vara någon av alla andra nätbaserade tjänster där du kan ladda upp och dela med dig av dina foton.
Skickar du upp bilder från telefonen till någon sajt på internet kan du ju göra det av flera anledningar. Det vanligaste kanske, som med Facebook, är nog för att helt enkelt låta vännerna ta del av det du gör och då väljer du säkert ut bilderna istället för att hämningslöst skicka varje bild du tar. Då finns ju risk att vännerna ganska snart tröttnar på dig. Å andra sidan finns ju fördelen med online-lagring att du har bilderna sparade, så vill du skicka upp alla bilder du tar kan du göra det, men då kanske inte Facebook är den bäst lämpade sajten, utan till exempel Dropbox, där du kan lagra filer utan att nödvändigtvis göra dem tillgängliga för andra. Då handlar det mer om ett sätt att göra backup så att du säkert har en kopia av dina bilder sparade om nu telefonen skulle gå sönder eller om du skulle tappa bort den.
Den mest använda funktionen för att dela sina bilder är förmodligen att göra det till Facebook. Där har ju en väldigt stor andel redan ett konto och kanske är det just användningen av Facebook som fått igång intresset för att surfa i mobilen, ladda ner appar och dela med sig av vad man gör just nu. Då tillför ju bilder en extra dimension.
Ett par olika funktioner i din telefon, just kopplat till bilderna är intressant att kolla närmare på när vi pratar om att skicka bilder till olika webbtjänster. Den första är upplösningen och det handlar alltså om du vill att telefonen skickar bilderna i full upplösning eller först förminskar bilden så den går snabbare att skicka. Vill du ha bilderna som backup är det kanske bra att skicka i full upplösning, men ska du bara visa för vännerna räcker det kanske med en förminskad version.
Flera sajter som presenterar dina bilder för kompisar använder även funktioner för geotagging. Det förutsätter först och främst att du aktiverat det i telefonens kamerainställningar, men när du väl gjort det så sparas gps-positionen där du tog var och en av bilderna i filinformationen. Skickar du en sådan bild, exempelvis till Flickr, för att nämna en av alla sajter, så kan du få den tillsammans med alla andra bilder inprickade på en karta. Det här kan vara bra att veta, både för att det kan vara en rolig och användbar funktion, men även för att du kanske inte alltid vill berätta för alla var bilden är tagen och därför undvika att den informationen publiceras utan att du är medveten om det. Om du på Flickr väljer att visa var dina bilder är tagna så kommer det till och med upp en liten karta på bildsidan som visar positionen i fråga.
Börjar du att leta efter de bästa apparna för att ladda upp dina bilder så kan du först ta en titt i din telefon. HTC levererar till exempel sina telefoner med anpassningen HTC Sense som gör att du får en lite annorlunda vy i startskärmen. En del av den speciallösningen är kopplingar till bland annat Facebook, Twitter och till bildsajten Flickr. Det här gör att du redan första gången du startar upp telefonen kan titta i fotoalbumen på Facebook och Flickr som om bilderna låg på mobilen. På det här sättet kan du alltså ta del av både dina egna uppladdade bilder och kompisarnas bilder som de laddat upp och vill att du ska ta del av.
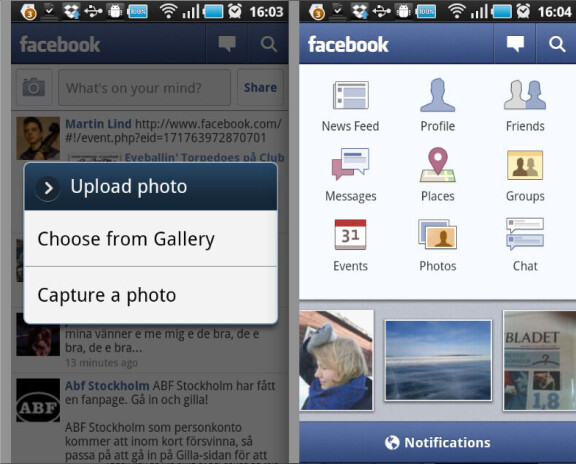
Det populäraste sättet
App:
Pris: Gratis
Det mest populära sättet att dela med sig av sina bilder är alldeles säkert Facebook. Med Facebook-appen kan du enkelt posta bilder till Facebook, både från appen som sådan och direkt från telefonens fotoalbum.
1. I Facebook för Android kan du posta bilder direkt till dina fotoalbum på sajten. Har du inte redan appen får du först ladda ner den från Market. Se till att du laddar ner Facebooks egen app, för de inbyggda Facebook-funktioner en del tillverkare har är inte lika långtgående.
2. Vi börjar med att skicka en bild inifrån själva Facebook-appen. Från din egen profilsida klickar du helt enkelt på kameraknappen och då får du välja mellan att ta en bild eller välja en redan tagen bild från fotoalbumet.
3. När du tagit en bild eller är inne i mobilens fotoalbum är det kanske enklare att skicka bilder direkt därifrån. Då väljer du bara ”dela”-knappen som ser ut som ett kuvert eller som pilar och väljer Facebook i listan som kommer upp. Så enkelt är det.
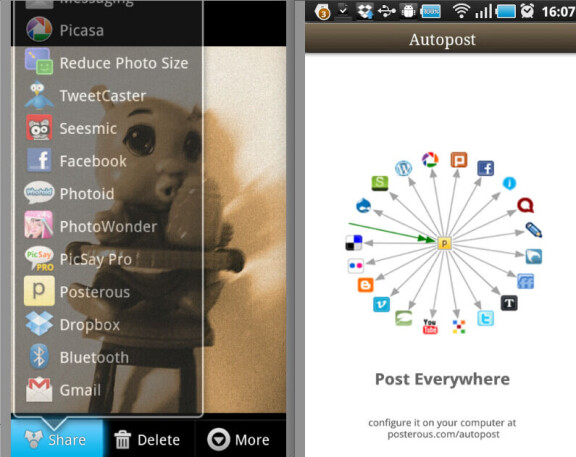
Flera samtidigt
App:
Posterous
Pris: Gratis
Vill du samtidigt publicera dina bilder enkelt på flera ställen, men slippa klicka runt i flera olika appar är Posterous en riktigt bra app. Till den kopplar du, via tjänstens webbsida, precis så många sajter du vill. När du sedan väljer att skicka en bild till Posterous skickas den direkt vidare även till de sajter där du har konto och som du valt ut och ställt in hos Posterous.
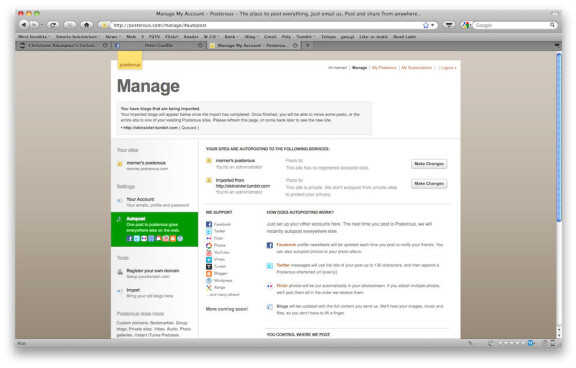
1. Enklast är att skaffa ett konto hos Posterous först, göra de inställningar du vill och sedan ladda ner appen till mobilen.
2. Gå in på adressen www.posterous.com med datorn och skapa ett eget konto. Du behöver bara välja ett kontonamn samt ange din e-postadress och ett lösenord. Kontonamnet blir adressen till din Posterous-sida och när du postar kan du även göra det från e-postadressen du anger.
3. Under ”Manage” och sedan ”Autopost” hittar du knappen ”Make changes” och där lägger du till alla sajter du vill kunna posta till med ett enda klick.
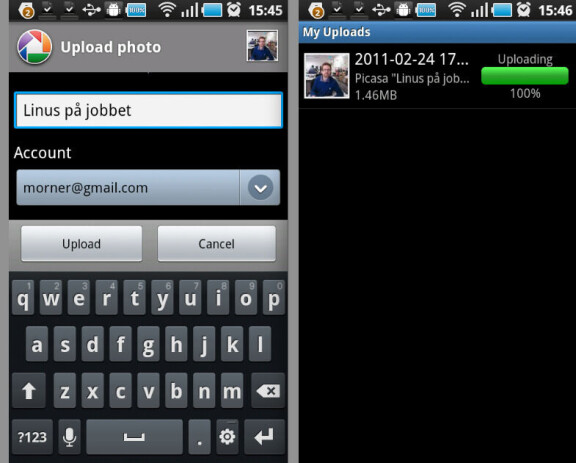
Enkla sättet
App: Inbyggt
Pris: Gratis
Google har en egen bildtjänst och eftersom Android är gjort av Google är det rimligt att Picasa, som tjänsten heter, är inbyggd i Android redan från start. Du kan alltså föra över dina bilder dit enkelt utan att ladda ner några speciella appar eller skapa extra konton. Google-kontot du anävnder för att logga in i din telefon från början är detsamma som du använder för att komma igång med Picasa. Däremot är Picasa kanske inte bildtjänsten med flest funktioner eller snyggast presentation, men det är, som sagt, enkelt att komma igång med.
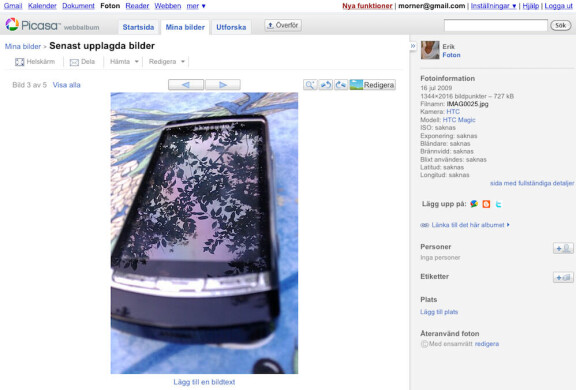
1. Kontot har du redan. Eftersom Picasa är kopplat till ditt Google-konto är det steget redan klart.
2. Du hittar genvägen för att skicka bilder till Picasa direkt i telefonens fotoalbum. Genvägen kan se lite olika ut beroende på telefon, men är ofta ett kuvert eller två pilar.
3. I nästa steg namnger du din bild och du kan även skriva en liten beskrivning som ytterligare skildrar vad den visar. Har du flera album kan du välja var du vill att bilden ska hamna.
4. När du tryckt på ”Överför” skickas bilden i bakgrunden och du kan se i meddelandefältet i Android hur överföringen fortlöper.
5. När allt är klart hittar du dina bilder på adressen http://picasaweb.google.com och där kan andra med ett Googlekonto se till att följa dina uppdateringar och nya bilder.
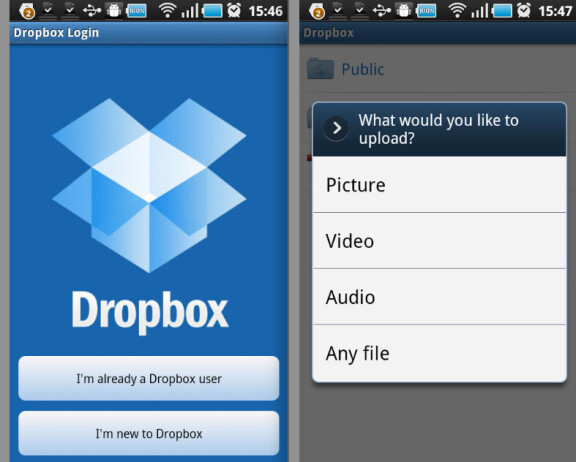
Bilder för backup
App:
Dropbox
Pris: Gratis
Tappar du bort din telefon är det ju bra att ha så mycket som möjligt av innehållet sparat på nätet. Google i sig och Android är duktiga på det, exempelvis är dina Gmail-kontakter och –kalendern redan sparade på nätet och dyker upp igen om du knappar in dina uppgifter i en ny Android-telefon. Samma sak i stort sett gäller för apparna du köpt, för de kan du ju ladda ner på nytt utan att behöva köpa dem igen. Bilder eller andra filer på minneskort och telefonminne är det däremot värre med så om du vill ha en säkerhetskopia är det bra att aktivt spara de bilder du inte vill bli av med till en säker plats på nätet. Dropbox är en sådan tjänst och ger dig två gigabyte lagring gratis, ett utrymme du kan komma åt även från andra mobiler och datorer.
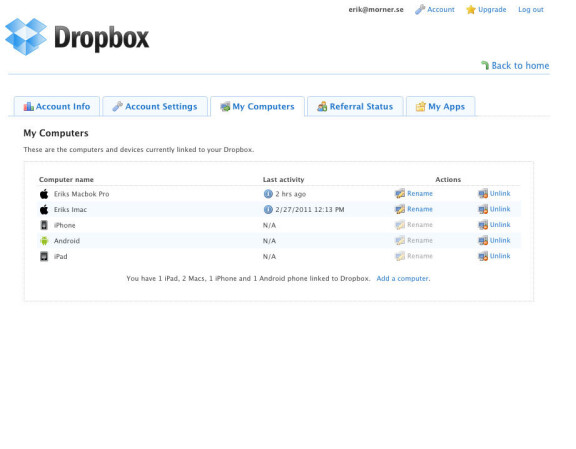
1. Enklast är att först skapa ett konto på webben och efter det ladda ner appen till telefonen. Du skapar ett gratiskonto på dropbox.com.
2. För att kunna komma åt alla filer enkelt laddar du ner programmet till datorn så kommer du åt dina filer där.
3. När du väl har ett Dropbox-konto och inloggningsuppgifter laddar du ner appen från Android Market och loggar in med dina kontouppgifter.
4. I fotoalbumet på din telefon kan du välja att ladda upp filer från telefonen till Dropbox server.
5. Vill du så går det även att via en filhanterare i Android (Dropbox rekommenderar IO Fileviewer) ladda upp vilka filer som helst från telefonen.

















