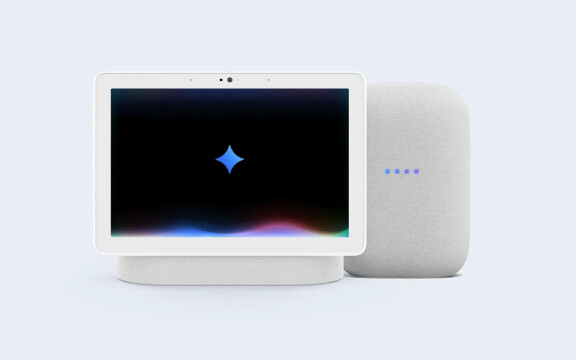-
PLUS
Krönika: Till botten med Oppo och Oneplus
-
PLUS
Oppo om Hasselblad, europeisk expansion och hur de ska lyckas
-
PLUS
Oneplus Sverigechef berättar om Oneplus 15 och AI på svenska
-
PLUS
Krönika: Tunnkollaps – Motorola har 13 dagar på sig att lägga ner Edge 70
-
PLUS
Duell bästa vikbara: Samsung Galaxy Z Fold 7 mot Google Pixel 10 Pro Fold
-
PLUS
Krönika: Iphone Air kommer att floppa
-
PLUS
Nästa flaggskepp, T9, Lyca Mobile, vad är bildmotor och mer – Mobil svarar
-
PLUS
Krönika: Allt är relativt, storleken också
-
PLUS
Duell: Samsung Galaxy A17 mot Motorola Moto G56
-
PLUS
Krönika: Snabb mobil oavsett prestanda
9 smarta tips till Apple Watch – Gör mer, enklare och upptäck nyheterna
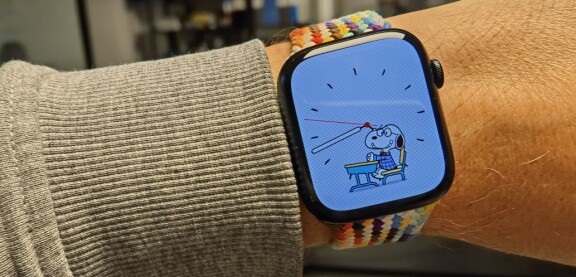
Förenkla hur du använder Apple Watch, hitta nya funktionerna och upptäck nya Watch OS 10.
Ta foton och nu video med fjärrutlösare

Din Apple Watch kan fungera som avtryckare för kameran i din Iphone och från och med Watch OS 10 fungerar det här inte bara för stillbilder utan även för video. Det finns ett par olika valmöjligheter. Du börjar med att ställa upp din telefon på någon plan yta med stöd så att den har motivet i sökaren. Från klockan kan du sedan få en förhandsvisning så att du ser att alla är med i bild. Kameraappen i klockan låter dig växla mellan främre och bakre kameran, du kan zooma in och ut genom att snurra på klockans knapp och det går även att välja om blixt och funktion för live-foto ska vara av eller på.
När du är nöjd med förutsättningarna trycker du helt enkelt av på avtryckaren i klockans skärm för stillbild, eller håller in på avtryckaren för video. Då spelas videon in till det ögonblick du släpper avtryckaren. För att stillbilder ska bli som bäst kan du välja en fördröjning på tre sekunder, så att du hinner släppa blicken från klockan innan bilden tas.
Utnyttja största nyheten i Watch OS 10: Redigera en smart trave
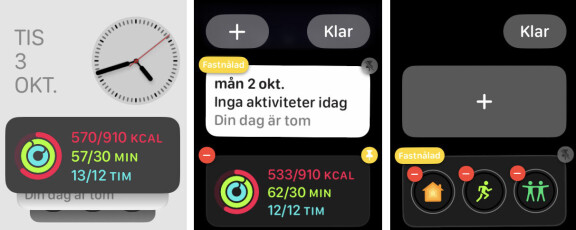
Watch OS 10 är en stor uppdatering och innebär att flera grundläggande egenskaper i klockan förändras. En sådan är att varje urtavla nu visar en smart trave när du snurrar på klockans runda knapp. Den smarta traven är alltså en uppsättning widgets som plockar information från Apples egna funktioner och från installerade appar och gör denna information lätt tillgänglig. Tanken med den smarta traven är att den ska kunna ge dig snabb och relevant information i stunden, utan att du ska behöva gå in och ut ur olika appar.
Även om tanken med smart trave är att den ska prioritera rätt information automatiskt kan du själv anpassa den på flera sätt.
Du kan lägga till upp till sju olika widgets. Genom att från valfri urtavla vrida på den runda knappen tills traven syns och sedan trycka på skärmen och hålla kvar fingret kommer du till redigeringsläget.
Här kan du välja nya widgets med Plus-knappen, fästa befintliga widgets i toppen av vyn genom att trycka på den lilla gula nålen i högra hörnet och ta bort de du inte vill ha med den röda knappen i vänstra hörnet.
Nya sätt att byta urtavla och växla mellan appar
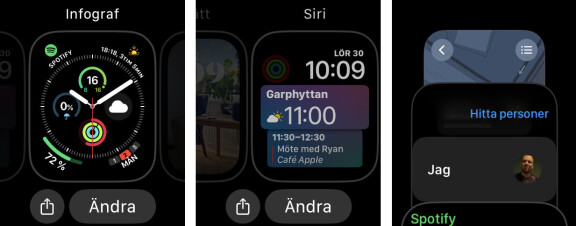
Förr kunde du svepa på skärmen för att byta urtavla och klicka på den nedre knappen för att växla mellan de senaste apparna. Det ändrade Watch OS 10 på. Nu får du istället trycka snabbt två gånger på den runda knappen för att visa senaste apparna och växla mellan appar. Byta urtavla gör du genom att hålla fingret på skärmen och håll kvar fingret där för att sedan svepa i sidled till den urtavla du önskar. Det här gör att du inte riskerar att på samma sätt som förut byta urtavla av misstag när du kommer åt skärmen.
Kontrollcenter, där du har snabbinställningar som flygläge, vattenlåset och fokuslägen hittade du förut genom att svepa upp från botten av skärmen. Nu med Watch OS 10 dyker Kontrollcenter istället upp när du trycker den nedre knappen på sidan av klockan.
Standbyläge på natten och tydligare batteristatus
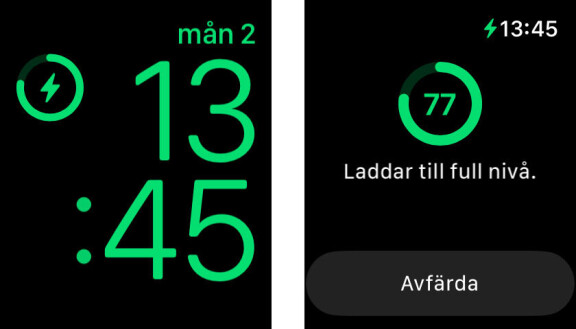
I Iphone är Standby-läget en nyhet i IOS17, men Apple Watch har haft ungefär den här funktionen sedan tidigare. Du vet väl att klockan så fort den laddas kan fungera precis som en klocka att ha på nattduksbordet. I skärmen visas tiden, vilken dag det är och laddningsstatus i form av en ring som är antingen lite eller mycket fylld. Det kan dock vara svårt att se exakt hur många procent laddning som klockan har, men trycker du i ringen som visar laddningsstatus så visas fler detaljer, inklusive exakt hur många procents laddning som klockan har.
Symbolerna i topp på Kontrollcenter – så tyder du krumelurerna
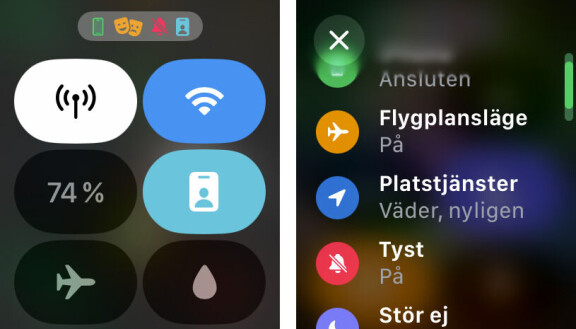
I Watch OS 10 visas små symboler i toppen av Kontrollcenter. Du kommer först och främst till kontrollcenter genom att trycka på den nedre av klockans två knappar. Här hittar du snabbval och status för många inställningar. Du kan anpassa Kontrollcenter genom att bläddra ner, klicka på Ändra och sedan lägga till och ta bort knappar. Symbolerna i toppen på kan du klicka på för att få en förstorad vy med förklaring av vad de visar. Det kan vara att positionen nyss använts av någon app, att Siri har använt mikrofonen, eller kanske att du har Stör ej, Teaterläge eller Flygplansläge aktivt.
Två tryck på den övre, runda knappen visar senaste apparna

Den stora runda knappen på Apple Watch, Digital Crown, har fått nya funktioner i Watch OS 10. Ett tryck på den tar dig fortfarande till hemskärmen med urtavlan om du är i en app, eller till appsamlingen om du redan är på urtavlan. Håller du in knappen hamnar du hos Siri. Så långt allt som förr. Två tryck däremot öppnar de senast använda funktionerna eller apparna. Det är ett enkelt sätt att komma till en av funktionerna du använder ofta utan att behöva leta bland appikoner för att hitta rätt.
Hitta klocka och telefon med precision (Iphone 15 och Watch series 9)
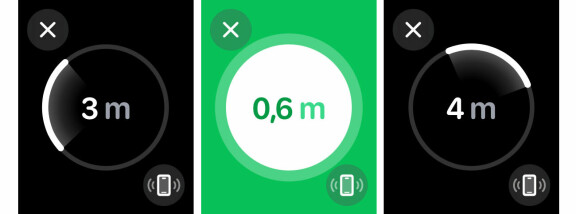
Det här användningsområdet kräver att du har nya Iphone 15 och Apple Watch Series 9 eller Ultra 2, eftersom alla dessa prylar har ett nytt så kallat Ultra Wideband-chipp. Det gör att de kan hitta varandra med bättre precision än tidigare. Funktionen för att söka efter telefonen från klockan hittar du i klockans Kontrollcenter och den finns även i äldre klockmodeller. När du gör detta i Apple Watch Series 9 däremot så får du mer detaljerad hjälp. På håll visar klockan precis hur många meter bort din telefon är och i vilken riktning den ligger. Kommer du närmare så blir också avståndsangivelsen mer precis och när du hittat telefonen signalerar klockan detta eftersom den känner att avståndet är så kort.
Koppla Strava till Apple Watch – ingen app behövs
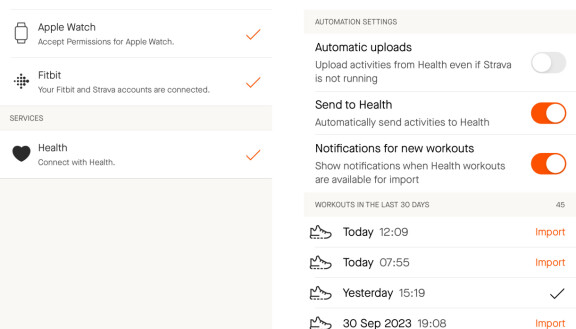
Apple har bra funktioner för att mäta träning och du kan även mäta dina framsteg med kompisar som också har Apple Watch. För att dela med dig av träningspass till kompisar utan Apple Watch är Strava ett bra komplement. Du behöver inte använda Strava-appen i klockan för att logga dina träningspass även till Strava och dina vänner där. Det räcker med att du startar strava i Iphone och ansluter appen till Apple Hälsa.
I Strava i IPhone hittar du den här inställningen under din profil, sedan kugghjulet i toppen av skärmen för att komma til Inställningar. Tryck sedan Applications, Services and Devices. Sedan trycker du på Apple Health och sedan en gång till på den skärm som följer. Här kan du välja att alla dina träningspass ska publiceras automatiskt på Strava eller så väljer du att manuellt acceptera vilka träningspass som ska synas. Du kan få en notis i telefonen varje gång ett nytt tränginspass finns tillgänglligt och den inställningen hittar du också här.
Använd en Apple Watch som barnklocka eller till någon utan Iphone
Apple erbjuder ett sätt att använda Apple Watch helt utan att själv ha en Iphone. Funktionen kallas familjeinställning. För att det här ska fungera så behöver det barn eller annan familjemedlem som ska använda telefonen ha ett eget Apple ID men har personen inte det kan du skapa ett nytt under installationen av klockan. Mest användbart är det här om du har en Apple Watch med esim eftersom fler funktioner då alltid är tillgängliga, men det fungerar även med en Apple Watch utan esim. En klocka inställd för en familjemedlem får inte tillgång till alla funktioner som annars finns. Till exempel saknas EKG, sömnmätning, Apple Pay och syrenivå i blodet.
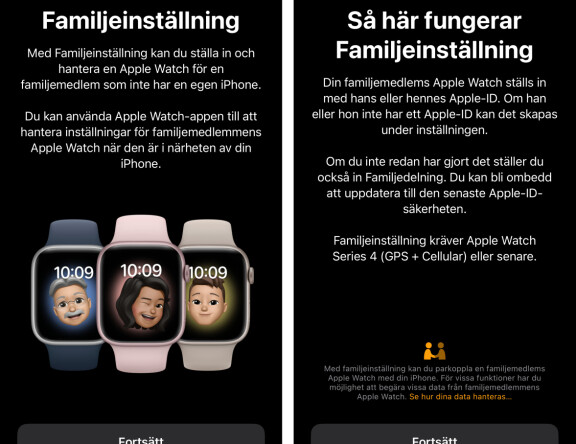
Med enbart wifi blir många funktioner, som samtal, Imessage och delning av position enbart tillgängliga när klockan har wifi. Telia är den enda operatör i Sverige som idag har stöd för att lägga till esim i klockan på det här sättet och då krävs att du redan har ett mobilabonnemang hos Telia. Klockan adderas som en extra användare.
För att familjeinställning ska fungera behöver klockan vara en Apple Watch Series 4 eller senare och telefonen som används en Iphone 6s eller senare.
1. I den vanliga inställningen när du kopplar en ny Apple Watch till telefonen så får du frågan om du ställer in klockan till dig själv eller till en familjemedlem. För att ställa in med familjeinställning väljer du att ställa in för en familjemedlem. Inställningar för klockan kan efter det hanteras med din Iphone, men det mesta sköts direkt på klockan.
2. Välj vilken familjemedlem det är som ska använda klockan. Personen måste ha ett Apple ID och vara en del av er familjegrupp, men är den inte det får du skapa detta som en del i inställningsprocessen.
3. Du får välja om du från ditt konto ska kunna godkänna alla appnedladdningar och köp som görs i klockan.
4. Nästa steg är att ställa in wifi och eventuellt mobilnät. Du kan alltså dela med dig av inloggningsuppgifter till ditt aktuella wifi-nät med klockan. Att använda klockan fristående går alltså utan esim och mobilnät, men funktionen blir då begränsad till när klockan har wifi. Telia är den enda operatören i Sverige som har stöd för den här typen av abonnemang och för att kunna teckna ett abonnemang måste du redan ha ett mobilabonnemang hos Telia och lägga klockans abonnemang som en extra användare. Vill du det så följer du instruktionerna i skärmen för mobilnät, annars väljer du “Inte nu”.
5. I de följande skärmarna får du ställa in en rad olika saker som träningsmål, platsdelning, meddelanden, spårning av träningsrutt, kontakter och om användaren är ett barn, regler för hur klockan ska fungera under skoltid.
När allt är inställt kan du sköta dessa inställningar i Watch-appen på din Iphone.