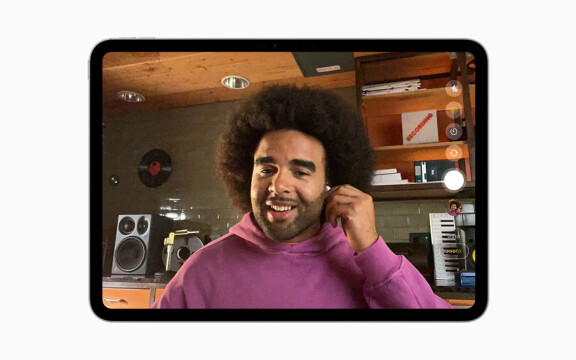-
PLUS
Krönika: Tunnare telefoner som gör skillnad
-
PLUS
Specialtest: Dubbel batteritid med esim i Galaxy Watch 8 Classic
-
PLUS
Krönika: In i framtiden med en uråldrig mobil
-
PLUS
Samsung Galaxy S7 vs S25 – Så mycket har hänt på nio år
-
PLUS
Duell i tunnaste vikbara: Samsung Galaxy Z Fold 7 mot Honor Magic V3
-
PLUS
Krönika: Världens tunnaste mobiltelefon
-
PLUS
24 timmar med nya Samsung Galaxy
-
PLUS
Samsungs lansering av Galaxy Z Flip 7, Z Fold 7 och Galaxy Watch 8 på djupet
-
PLUS
Krönika: När en mobiltelefon förtjänar en allvarlig varning
-
PLUS
Mobil svarar: Uppdateringskrav, Doro-kritik, bättre ljud, Huawei-alternativ och mer
Imovieskola
Bli filmproffs med Imovie i Ipad 2

Nya Ipad och Imovie är en klockren kombination för dig som vill skapa film.
Många har någon gång drömt om att producera en bästsäljande långfilm eller en skön kortfilm. I och med lanseringen av Ipad 2 har Apple passat på att uppdatera filmredigeringsapplikationen Imovie så att du kan nyttja kamerorna till att spela in film och sedan klippa ihop den till ett mästerverk med hjälp av appen. Appen är anpassad för den stora skärmen i Ipad 2 och så klart kamera nya Ipad har, men appen fungerar även i Iphone och senaste Ipod Touch.
Det är ett uppenbart lyft att sitta och klippa film på tiotumsskärm. Du ser direkt hur filmen artar sig och detaljredigeringen flyter på hur bra som helst. Appen är väl värd sina 38 kronor för dig som är det minsta intresserad av att skapa film.
Innan du lärt känna gränssnittet kan det upplevas smått förvirrande men har du väl klippt ihop en testfilm har du järnkoll efteråt och kan börja med mer avancerade projekt. Vi rekommenderar därför att du filmar ett par snuttar innan du kör igång med vår steg för steg-guide så att du har material redan från början. Vi lär dig sedan alla grundfunktioner och tar även en titt på de nya funktionerna för Ipad 2. När du kört igenom guiden en gång kommer du känna dig självsäker och kunna gå vidare till att göra större projekt på egen hand.
Bättre i Ipad 2
Senaste versionen av Imovie (version 1.2) har anpassats för Ipad 2. Förutom att du har en självklar fördel i och med den stora skärmen, får du även tillgång till ett speciellt verktyg som är unikt för Ipadversionen. Verktyget heter Multi-touch Precisionsredigerare och ska göra det enklare för dig att komma åt precisionsredigeraren där du kan finputsa dina klipp. Ipadversionen ger dig även tillgång till detaljerade ljudspår.
Och numera innehåller Imovie ljudredigering direkt till tidslinjen samt redigering i flera kanaler. Ytterligare en nyhet är att du kan ladda upp din film i hd-upplösning på exempelvis Facebook, Youtube eller Vimeo.
*Stor skärmdump på gränssnitt med fem bildtexter/pilskiss*
Text 1: Här hittar du dina videoklipp, bilder och låtar. Under musikavdelningen finns även ljudeffekter.
Text 2: De viktigaste menyalternativen är placerade på mittenmenyn. Här väljer du mellan videoklipp, bildbiblioteket, musikarkivet, att spela upp din film och att spela in nya filmsekvenser.
Text 3: Längst ner i applikationen sköter du redigeringen av din film.
Text 4: I det här utrymmet ser du hur din film artar sig.
Text 5: Pekar du på kugghjulsikonen kommer du åt alla teman som du kan lägga över din film. Här kan du även lägga till in- och uttoning av början och slut på filmen.
STEG FÖR STEG - Grunderna
Gör en film i Imovie
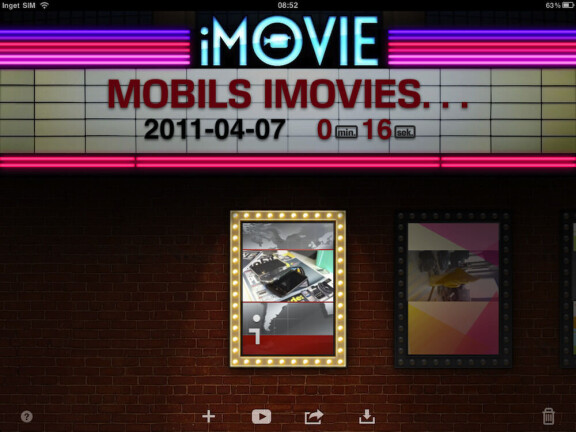
1. Påbörja filmprojekt. När du startar Imovie möts du av välkomstskärmen som utrustats med sex knappar i underkant. Klicka på plustecknet för att starta ett nytt projekt.
2. Navigera steg ett. Du förflyttas nu till en ny vy där du navigerar genom att trycka på ikonerna i mittsektionen. Har du redan färdigfilmat material klickar du på fyrkanten längst till vänster för att få upp dina filmsekvenser i övre vänstra sektionen. Förmodligen har du redan material som filmats men skulle du mot förmodan behöva filma mer material kan du skapa det direkt i applikationen genom att klicka på filmkameraikonen längst till höger.
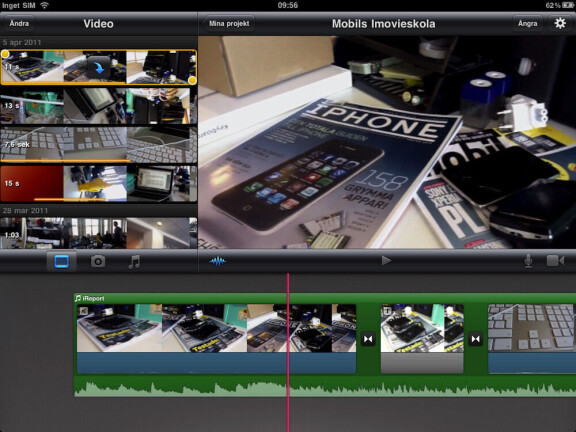
3. Navigera steg två. Välj den filmsekvens du vill börja arbeta med genom att markera den och klicka på den blåa pilen. Den kommer då hamna i den nedre sektionen där du kan zooma in och ut genom att knipa med två fingrar, samt spola fram och tillbaka genom att dra sekvensen i sidled. Kolla på sekvensen genom att trycka på playpilen i mittenmenyn.
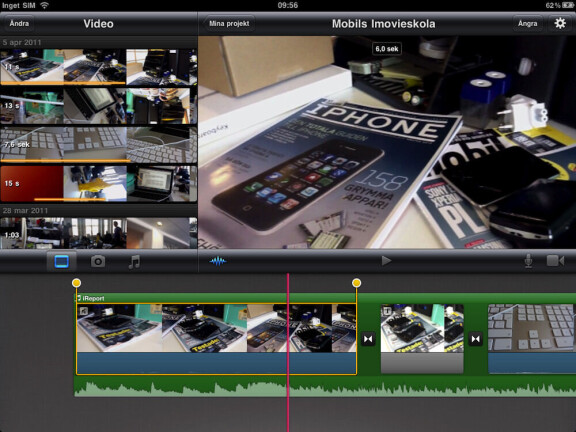
4. Klipp film. För att börja redigera trycker du en gång på sekvensen så att den markeras, du ser att du nått redigeringsläget genom att det skapas en gul ram runt kanterna. På sidorna dyker det även upp två gula cirklar, dessa pekar och drar du i för att klippa bort delar av början, alternativt slutet, av sekvensen.
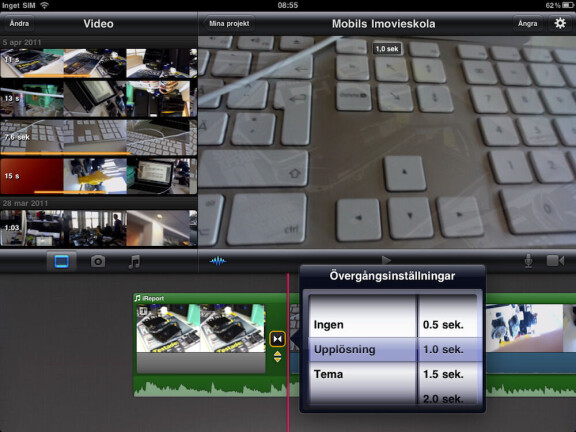
5. Delad sekvens. Vill du dela sekvensen i två klipp pekar och sveper du fingret neråt på den plats där sekvensen ska delas. Upprepa processen för varje sekvens du vill ha med klipp ur. Peka och håll fingret nedtryck en stund för möjligheten att flytta runt dem.
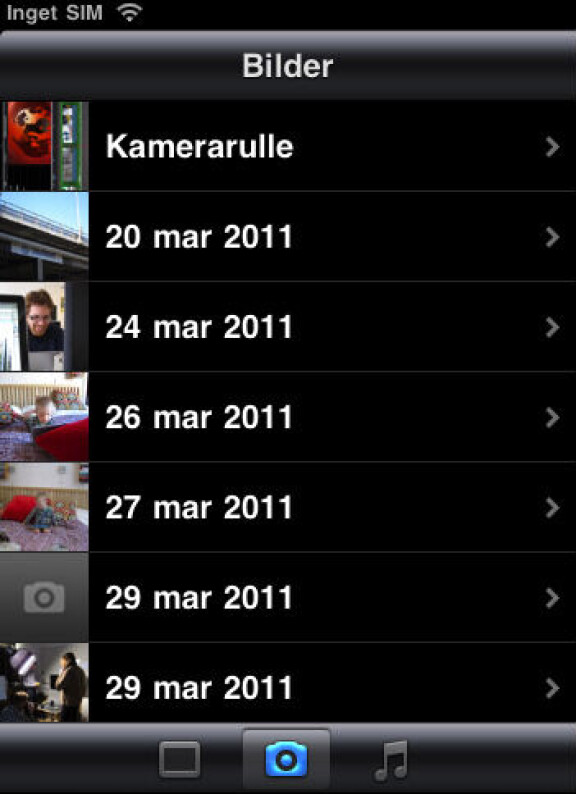
6. Övergångar. Mellan varje klipp kommer det dyka upp en ikon som ger dig möjlighet att lägga till en övergång. Om du pekar snabbt på ikonen två gånger i rad, får du fram en meny där du kan välja vilken slags övergång du vill ha, samt hur lång den ska vara. Du väljer mellan en vanlig upplösningsövergång eller ett tema (se faktarutan för mer information om teman).
7. Bilder. På mittenmenyn, bredvid fyrkanten, finns en kameraikon. Pekar du på den kommer du åt din bildsamling och kan addera bilder till din film.
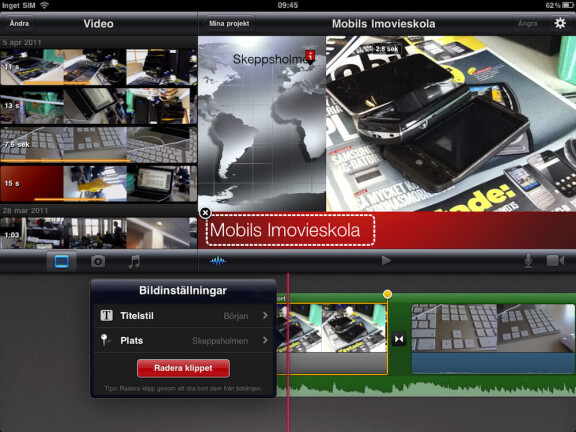
8. Textremsa. När du fått ordning på klipplängd, övergångar och ordningen på klippen kan du lägga till en titel, eller annan text, på klippen. Dubbelpeka på det klipp du vill ha en textremsa på och välj Titelstil.
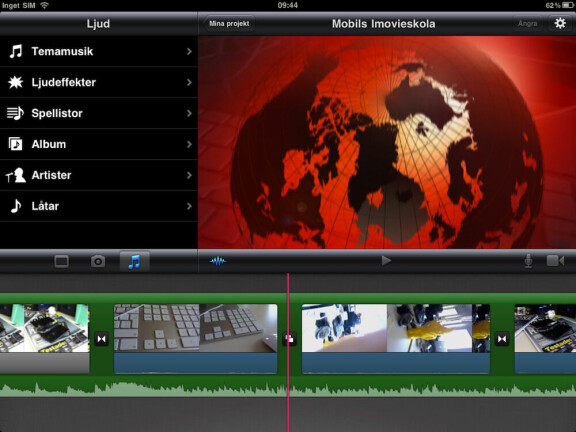
9. Ljud. Nu ska vi addera bakgrundsmusik till filmen. Vi börjar med att dubbelpeka på klippen och sänka bakgrundsljudet, alternativt stänga av det, eftersom vi inte vill att det ska överrösta musiken. Därefter klickar vi på not-ikonen på mittenmenyn och väljer en låt. Svårare än så är det inte. Här finns även ljudeffekter för den som söker det.
10. Dela med dig. När du känner dig klar med filmen klickar du på Mina projekt i menyn längst upp – du kommer då tillbaka till välkomstskärmen och möts av information om ditt senaste projekt, bland annat titeln, längden och en dump ur filmen. Genom att peka på fyrkanten med en högerriktad pil i på den nedre menyn, får du möjlighet att dela med dig av filmen på exempelvis Youtube. Fyll i dina inloggningsuppgifter på vald tjänst, en titel på filmen och övriga uppgifter som krävs och välj Dela. Nu är det bara att vänta på att filmen ska exporteras.
KOM IGÅNG
Redigera med precision
Nytt för Imovie i Ipad 2 är den så kallade multitouch-precisionsredigeraren. Med den aktiverad är det enklare att få till den där perfekta övergången mellan två klipp, detta eftersom du på ett mer exakt sätt kan redigera var det ena klippet slutar och var det andra börjar. Så här kommer du åt precisionsredigeraren:
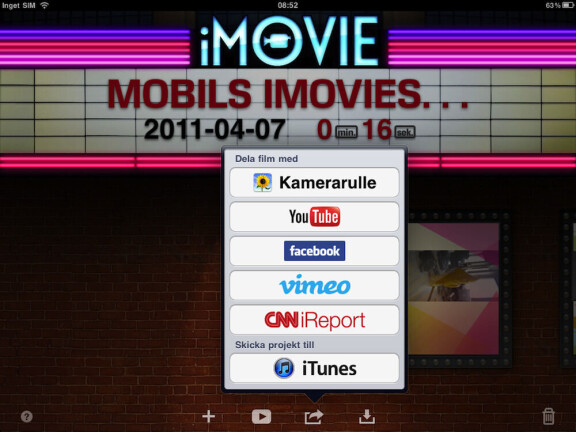
1. Markera en övergång i filmen så att den får en gul ytterkant.
2. Placera två fingertoppar mot det gula timglaset
3. Svep ett finger uppåt och ett neråt
En titt på Imovies nya teman
Teman används för att ge din film lite extra krydda – det finns exempelvis ett resetema som gör att din film inleds med en karta och en pil över var du befinner dig, övergångarna består av utländska vykort som flyger över skärmen. Imovie version 1.2 har utrustats med tre nya teman: Neon, Enkel och CNN Ireport.
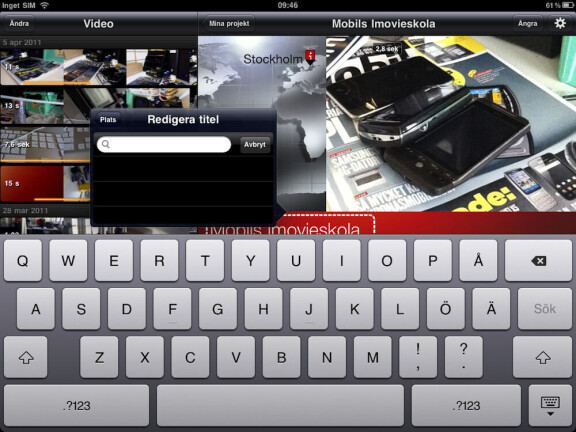
Neontemat spejsar upp ditt filmprojekt med rosa och gult i olika former. Ingången och övergångarna ser nästintill likadana ut.
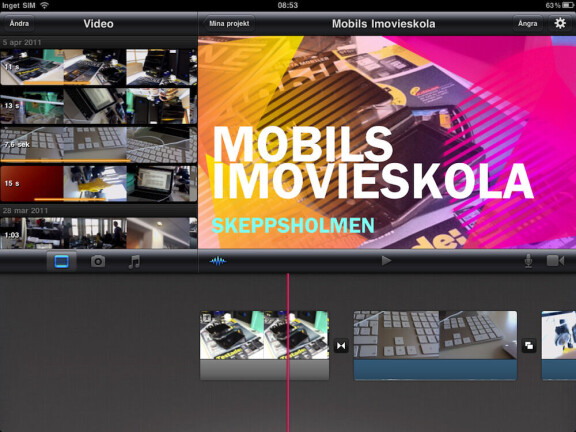
Som du ser, ett väldigt simpelt tema.
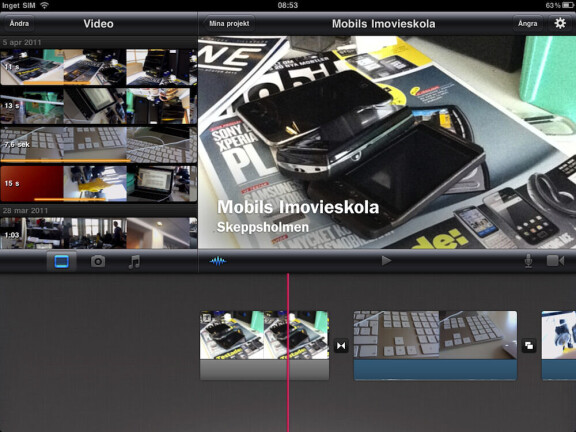
CNN-temat ger din film en nyhetslook genom att den inleds med en kartvy där din plats är utpekad samt en röd board i botten där du kan skriva in en text. Övergångarna består av en röd jordglob som sveper över skärmen.
Geopositionering
Efter att ha använt Imovie ett antal timmar börjar vi ana ett återkommande fel, geopositioneringen. Trots att vi befinner oss mitt i centrala Stockholm envisas Ipad 2 med att positionera oss på Skeppsholmen. Som tur är kan du ändra det manuellt i Imovie. Peka fort två gånger på ditt klipp och välj Plats, tryck därefter på Annan och skriv in den plats du vill ha.
Om Imovie
Pris: 38 kronor
Utvecklare: Apple, www.apple.se
Kompatibilitet: Imovie version 1.2 fungerar med Ipad 2, Iphone 4 och Ipod touch (4e generationen). Du behöver ha iOS 4.2.6 eller senare, installerat.
Storlek: 69,1 megabyte