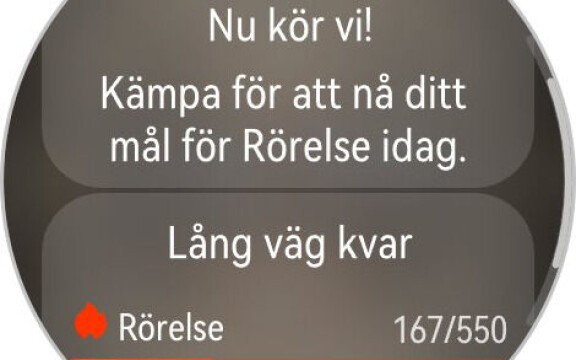-
PLUS
Krönika: Tunnkollaps – Motorola har 13 dagar på sig att lägga ner Edge 70
-
PLUS
Duell bästa vikbara: Samsung Galaxy Z Fold 7 mot Google Pixel 10 Pro Fold
-
PLUS
Krönika: Iphone Air kommer att floppa
-
PLUS
Nästa flaggskepp, T9, Lyca Mobile, vad är bildmotor och mer – Mobil svarar
-
PLUS
Krönika: Allt är relativt, storleken också
-
PLUS
Duell: Samsung Galaxy A17 mot Motorola Moto G56
-
PLUS
Krönika: Snabb mobil oavsett prestanda
-
PLUS
Intervju: Oppos Nordenchef om inträdet på svenska marknaden
-
PLUS
Krönika: Lanseringarna som skapar en lucka i tiden
-
PLUS
Nyheterna i Samsung One UI 8 på djupet
Tips till din Android-mobil
Ta kontroll över mobilens aviseringar

Aviseringar i mobilen kan vara både till stor nytta i vardagen och en plåga. Våra tips hjälper till att se till att det är det förstnämnda.
Aviseringar i Android, även kallade notifieringar eller notiser, är när det plingar till och du får en liten ikon i toppen på din mobil eller surfplatta med Android. Det kan vara ett otroligt värdefullt hjälpmedel i vardagen men blir lätt en plåga. Om det plingar till hela tiden slutar man till slut bry sig och missar det som är viktigt. Därför är det bra att finjustera aviseringarna så att du verkligen får meddelanden om det som är viktigt samtidigt som du inte blir störd av oväsentligheter. Här följer nio tips på hur du gör det på bästa sätt i Android. Google har ändrat hur aviseringar i Android styrs en hel del genom åren, och dessa tips gäller mer specifikt för mobiler med Android 13 och Android 14. Namnen på inställningarna kan variera lite beroende på vilken tillverkares mobil du har.
1) Välj vilka appar som får skicka aviseringar
Det mest grundläggande är förstås att styra vilka appar som över huvud taget får skicka aviseringar. Det kan vara frestande att stänga av aviseringarna för samtliga appar utom ett par meddelandeappar som du vill ha, och det gör du i så fall genom att gå in i inställningarna, välja aviseringar och sedan appaviseringar. Jag skulle istället råda dig att använda lite mer finess. För det kan vara svårt att avgöra på förhand vilka aviseringar som bara är störande och vilka du faktiskt behöver. Har du en smart brandvarnare behöver den till exempel kunna varna för låg batterinivå med en avisering på din mobil. En del appar fungerar inte riktigt som de ska om de inte har möjlighet att skicka aviseringar.
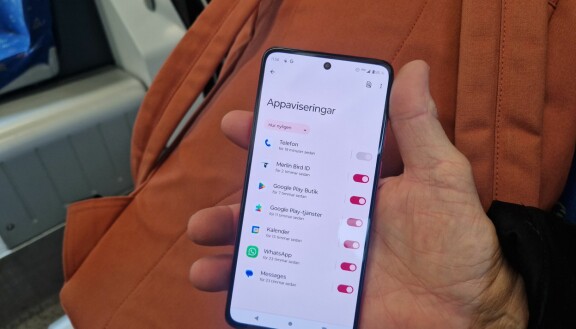
Ett bättre sätt att göra det på är att i stället stänga av aviseringen för en viss app om du tycker att den stör och ofta plingar i onödan. Det gör du enklast genom att gå in i inställningarna, välja appar, bläddra fram den appen och gå in i appens inställningar där du kan slå av aviseringar från just den appen. Du kan också nå inställningarna enkelt genom att helt enkelt långtrycka på en avisering tills du får upp en meny där du kan välja att tysta aviseringar från denna app eller gå till aviseringsinställningarna för den.
2) Styr aviseringar mer i detalj
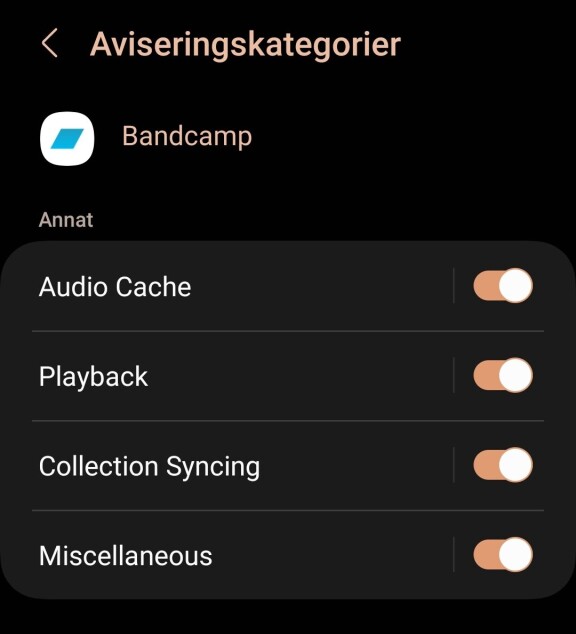
Ganska ofta är det inte antingen eller, utan du vill att en app ska skicka aviseringar men den stör dig för mycket. Då kan det vara läge att gå in och detaljreglera appens aviseringar. Det gör du i inställningarna antingen genom att välja appar och sedan under vald app gå in på aviseringar, eller att välja appen i aviseringsinställningarna. Oavsett vilken väg du tar kommer du till samma inställningsmeny för appen.
Om du här har slagit på aviseringar ser du oftast en meny där du i mer detalj kan justera vilka typer av aviseringar som visas. Vilka val som finns i den här menyn beror både på apputvecklaren och mobiltillverkarens användargränssnitt. Det första du hittar är en lista på underkategorier för aviseringar.
Vi kan ta appen Fitbit som exempel, som Google numera använder som sin standardapp för hälsomätning. Du hittar inte mindre än 22 olika typer av aviseringar som appen kan ge här, och du kanske vill ha batterivarning för ditt aktivitetsarmband påslaget men inte påminnelser om läggdags. Du kan då välja för varje enskild typ av meddelande om du vill. Dessutom kan du välja hur aviseringen ska visas. Om du vill ha en ikon i överkant av mobilen men inte ljud som mindre störande påminnelse kan du ställa in det, du kan välja om det ska vara en popup på skärmen och om mobilen ska vibrera, och om den här typen av aviseringar ska få passera till och med stör ej-läget (till exempel om det är brandvarnaren som varnar för rök när du inte är hemma). Det finns nästan hur mycket som helst som kan finjusteras här, men det viktigaste är kanske att välja de aviseringar från appen som du tycker är nödvändiga och stänga av dem som inte är det.
3) Aviseringshistoriken
Aviseringarna i telefonens överkant kan fungera som ett slags inkorg och att göra-lista, men det är lätt att råka ta bort en avisering av misstag, till exempel genom att gå in i appen. Som tur är finns det numera en aviseringshistorik i Android där du kan gå in och bläddra bland det senaste dygnets aviseringar. Denna funktion är dock avslagen som standard på de flesta mobiler, så det första du behöver göra är att slå på den.
Du hittar funktionen under aviseringar i inställningarna. Har du en Samsungmobil måste du klicka dig vidare ner till Avancerade inställningar under Aviseringar.
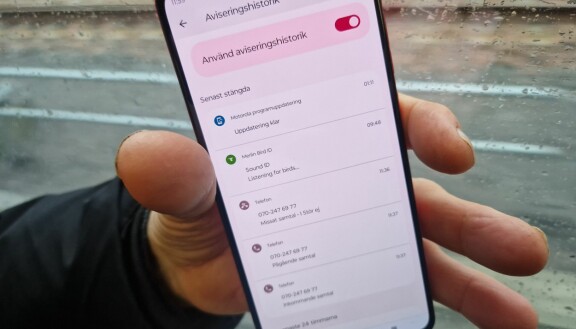
När du slagit på aviseringshistoriken hittar du aviseringarna sorterade dels som nyligen avfärdade, dels de senaste 24 timmarnas aviseringar sorterade efter app. Aviseringarna här är rätt kortfattade och du kan inte interagera med dem, men som en påminnelse om vad det var som plingade till som du svepte bort för fort är det bra.
4) Snooza aviseringar
Om du får en avisering med en påminnelse du gärna vill ha, men inte just nu, kan du snooza den så att den kommer tillbaka senare.
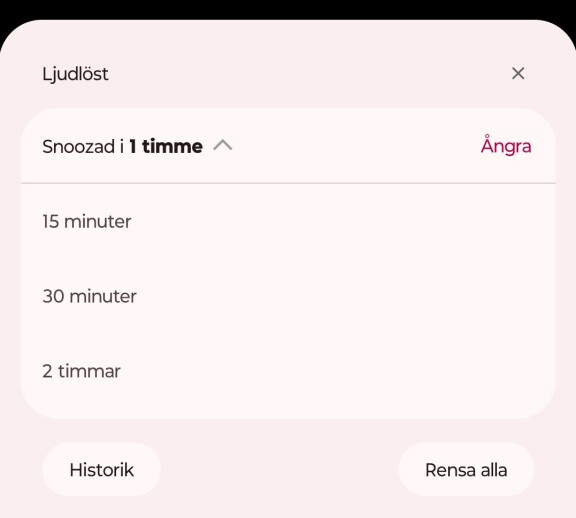
Först måste du se till att funktionen är påslagen, det är den inte som standard på alla Androidmobiler. Du hittar det under inställningar/aviseringar/tillåt att aviseringar snoozas. På Samsung får du klicka på Avancerade inställningar under Aviseringar och välja Visa snoozeknapp.
För att snooza en avisering trycker du på snooze-ikonen som ser lite olika ut på olika mobiler men någon form av klocka är det vanliga. Den finns i nedre högra hörnet på aviseringen. Du kan behöva expandera aviseringen för att se ikonen genom att trycka på pilen i aviseringens övre högra hörn.
När du snoozar en avisering väljer du hur länge det ska gå tills den visas igen, från 15 minuter till 2 timmar.
5) Olika format för aviseringar
Du kan styra rätt mycket över hur aviseringarna ska visas i mobilen, och dessa inställningar kan du dessutom göra per app, inte bara för systemet som helhet. Har du en Samsung-mobil kan du välja om du vill visa pop-uperna som dyker upp när aviseringen kommer som stor eller liten pop-up. En liten pop-up är mindre störande när du gör något annat, men en stor pop-up kanske ger dig all information du behöver för stunden utan att gå in i appen. Du kan välja i inställningarna för aviseringar om alla eller bara en del appar ska visas kort eller detaljerat.
För meddelandeappar kan du också välja att få meddelandet som så kallade bubblor. Det betyder att meddelandet i stället för att komma i överkant dyker upp som en flytande bubbla på skärmen som man kan dra runt. Antingen tycker man att det här är praktiskt, eller bara störande, och du kan i aviseringsinställningarna ställa in så att du hindrar alla appar från att använda bubblor om det är det du vill.
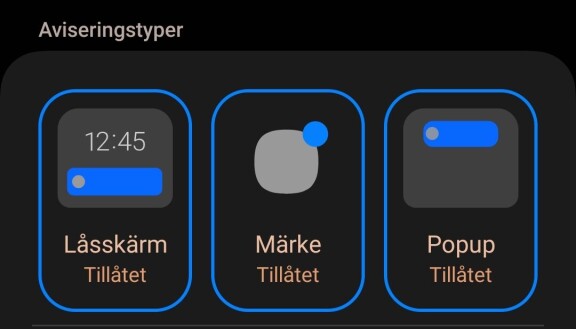
Om du gillar bubblor kan du ställa in dem inte bara på app-nivå utan till och med enskilda konversationer i en app. På så sätt kan du till exempel ha en ständigt pågående diskussion med din bästa vän samtidigt som du tittar på Youtube utan att du behöver växla mellan apparna hela tiden. För öppnar du en chattbubbla öppnas appen i ett fönster som inte täcker hela skärmen. Det kan vara värt att prova chattbubblor för att se om det är din grej, och är det inte det är det som sagt lätt att stänga av.
6) Förbättrade aviseringar/Föreslå åtgärder
I Inställningarna i Googles Android-gränssnitt finns den kryptiska inställningen Förbättrade aviseringar. Samsung har gett den det mer rättvisande namnet Föreslå åtgärder. Denna funktion är oftast påslagen som standard och gör att du, om du expanderar en avisering, ofta kan göra val för den aviseringen utan att öppna appen.
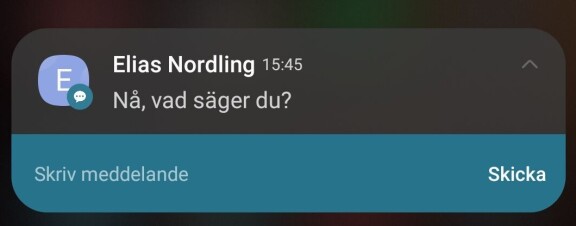
Får du till exempel ett SMS kan du markera det som läst (om det är så kort att hela får plats i aviseringen), en e-post kan markeras som läst eller raderas om det var skräppost, och du kan gilla-markera meddelanden i Messenger. I meddelandeappar kan du också välja att svara, och för en del appar får du en svarsrad direkt i aviseringen där du kan skriva ditt svar utan att avbryta det du höll på med, medan andra tar dig till appen när du väljer att svara.
7) Aviseringar på låsskärmen
Redan när du installerar telefonen brukar du få frågan om du vill ha aviseringar på låsskärmen. Låsskärmen är den skärm som dyker upp när du väcker mobilen men innan du låst upp den. Har du slagit på så kallad Always-on-display visas aviseringsikoner även på skärmen tillsammans med klockan när skärmen i övrigt är släckt. På många telefoner kan du välja att skärmen tänds när du får en ny avisering.
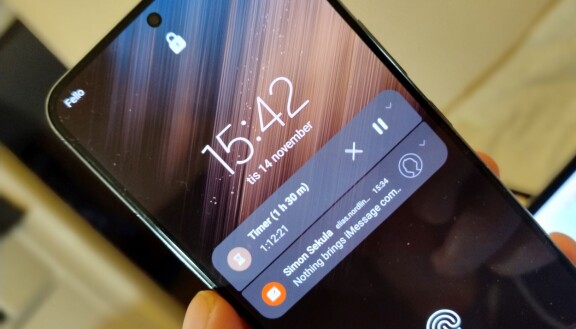
Fördelen med aviseringar på låsskärmen är att du snabbt kan få information om vad det gäller, så att du kan se om du behöver slå på mobilen med en gång eller inte. Nackdelen är att det kan röra sig om aviseringar av privat natur, med meddelanden som du kanske vill läsa först när du är lite mer ostörd. Därför brukar du beroende på tillverkare kunna välja tre nivåer för aviseringar på låsskärmen: Alla aviseringar, inga aviseringar eller dölj känsligt innehåll. Vad är då känsligt innehåll? Ja det är upp till varje app att bestämma och flagga för, men ett vanligt exempel är att en meddelandeapp kan visa att du fått ett meddelande från den appen, men inte från vem eller vad hen skrivit.
Du kan också i inställningarna styra mer i detalj vilka aviseringar som visas på låsskärmen. Till exempel bara de som har ett läte, eller även tysta aviseringar.
8) Prioriterade konversationer
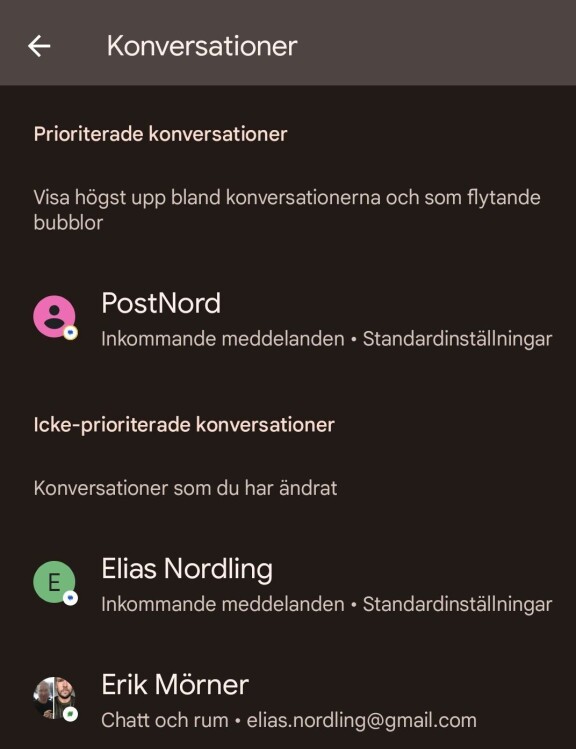
Om du får mycket aviseringar från olika meddelandeappar där en del konversationer är viktigare än andra kan du ställa in så att dessa konversationer alltid lägger sig överst bland dina inkomna aviseringar. Det ställer du in genom att gå in på inställningar/aviseringar och välja prioriterade konversationer. Här ska du få upp alla färska konversationer i olika appar, och du kan välja vilka som ska prioriteras av dem.
På Samsung ska motsvarande inställning finnas under inställningar/aviseringar/avancerade inställningar/samtal. Här är det dock tomt när vi försöker använda funktionen. Vi har sökt Samsung för svar om varför det är så.
9) Visa aviseringsikoner (Endast Samsung)
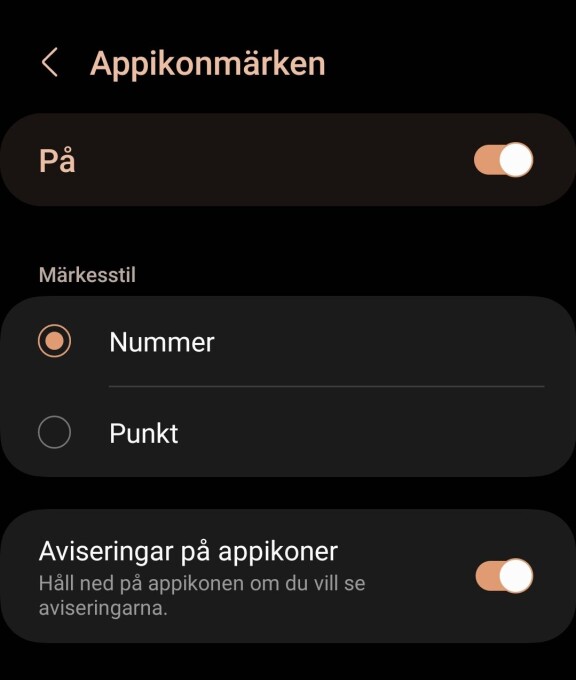
Vi avslutar med en Samsung-specifik inställning relaterad till aviseringar. Förutom aviseringsikonerna i telefonens statusfält visas också att en app har nya meddelanden som en prick på app-ikonen. Det här är särskilt uppskattat av folk som använder både Android och Ios, som använder denna sorts prickar för att markera nya meddelanden.
Har du en Samsungmobil kan du justera hur dessa prickar visas. Dels kan du välja mellan att bara få en prick, eller att få ett nummer för antal aviseringar du har liggande. Du kan också slå på så att du kan se själva aviseringen genom att trycka länge på app-ikonen.
Du hittar funktionen under inställningar/aviseringar/avancerade inställningar/appikonmärken. Har du en annan Androidmobil kan du välja om aviseringsprick ska visas på appikonen eller ej, men inte de andra alternativen.