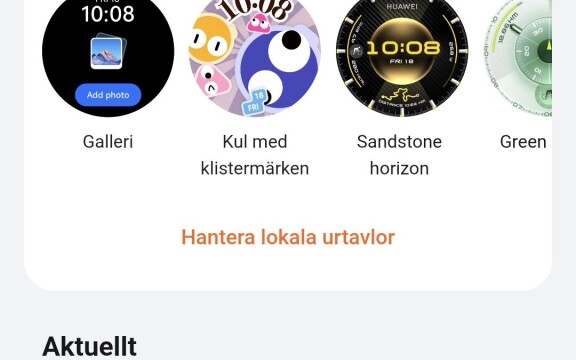Inte som alla andra
Anpassa din Android precis som du vill ha den – oavsett tillverkare

En startskärm precis som du vill ha den, applåda eller inte, egen bakgrund så klart, ett bättre tangentbord och allt annat du önskar. Det är enkelt att anpassa en Androidtelefon.
Rent gränssnitt på Googles vis, anpassat och pyntat enligt precis dina önskemål, eller något mitt emellan? Du vet väl att oavsett om du har en Samsung, en Oneplus, Sony eller annan Android så finns det mycket du kan ändra på. Helt enkelt så att din telefon ser ut och fungerar precis som du önskar.
Många mobilköpare väljer nog telefon efter vad de är vana vid, men är det till exempel ett rent Google-gränssnitt med vissa personliga anpassningar som du är ute efter behöver du inte nödvändigtvis välja telefon efter det. Det kan du istället åstadkomma med hjälp av en launcher, eller på svenska hemskärmsapp, på din telefon, oavsett om det står Xiaomi, Motorola eller Samsung på utsidan. Att ändra bakgrundsbild är en självklarhet, men efter att du installerat och anpassat din nya hemskärmsapp kan du även välja egna ikoner samt byta ut de förvalda apparna för till exempel telefon och webbläsare. Givetvis ska du även se till att använda ett tangentbord som du trivs med, för även det går att byta ut.
Launchers, eller hemskärmsappar
Att ladda ner och installera en launcher är grunden i arbetet med att anpassa din Androidmobil som du vill ha den. En launcher, eller hemskärmsapp som vi från och med nu kallar den, är en app som helt enkelt anpassar hemskärmen. Och så fort du laddat ner och testat ett par olika så märker du hur mycket som faktiskt går att ändra på. Hos tillverkare av Androidmobiler ser vi ofta variationer på hur appikonerna presenteras, om du har en applåda eller inte och ibland finns också olika varianter på ett aktuellt flöde med nyheter till vänster om första startskärmen. När du laddar ner en hemskärmsapp kan du utöver allt detta även få nyskapande menystrukturer som gör det enklare att hitta bland alla appar, smarta förutsägelser som låter dig få hemskärmen anpassad efter till exempel var du befinner dig eller vilken tid på dagen det är.
Som exempel så gör Microsoft en egen hemskärmsapp som låter din mobil samverka bättre med din Windows-dator. Andra exempel är Action Launcher som samlar alla appar i en smart, lättåtkomlig meny du sveper in från sidan och mångas favorit Nova Launcher erbjuder både en enkel, ren Google-upplevelse samtidigt som det finns många möjligheter att skräddarsy utseende och funktion. Det handlar till exempel om att i detalj ändra hur stora ikonerna ska vara, hur övergångar från hemskärm till en app ska animeras, hur du vill att statusfältet ska se ut och mycket mera.
Startskärmsappar förstör samtidigt inte några unika funktioner i din telefon, så du har till exempel fortfarande tillgång till Motorolas geststyrning där du får igång ficklampa genom att skaka telefonen och kameran genom att vicka på den. Följaktligen har du därmed i din Samsung fortfarande tillgång till Samsung Pay via ett svep från botten av hemskärmen och snabbmeny när du sveper från sidan.
Startskärmsappar hittar du enkelt i Googles appbutik genom att helt enkelt söka på “Launcher”. Det finns både sådana som är helt gratis, de som kostar pengar och så vissa som är gratis i begränsad form, men kräver några kronor i betalning för att du ska kunna använda alla funktioner. Du kommer långt genom att ladda ner ett par stycken och testa dig fram och då är de vi nämnt här ovan bra alternativ att börja med.
Byt ut standardapparna – även telefonappen
En del hemskärmsappar hjälper mig lite på traven genom att föreslå alternativa appar till de som din telefon använder från start. När jag till exempel testar hemskärmsappen Smart Launcher så får jag ange vilken av de tillgängliga sms-apparna som jag vill använda. Samma sak med fotogalleriet, om jag vill använda det som telefonen kom med eller hellre har Google Foto som telefonens förvalda fotogalleri.
Utöver att byta ut till exempel webbläsare och just startskärmsapp så kan du även använda andra sms- och telefonappar än de som telefonen föreslagit. I Androidmobiler idag så används ofta telefonappen som en kombinerad uppringare och kontaktlista, det är alltså där som du även hittar numret till den du ska ringa. Fördelen med att byta telefonapp är att de har olika möjligheter att till exempel presentera nummer som ringer till dig och är olika bra på att känna igen oönskade samtal och till och med låta dig blockera vissa uppringare. Google har en egen telefonapp som heter helt enkelt Google Telefon, men det finns även mer utvecklade alternativ som svenska appen Truecaller, där appen har som en inbyggd telefonkatalog och låter dig slippa säljare som ringer genom att appen ständigt blockerar sådana samtal när de rapporterats. De sorterar även dina samtal efter vilka som finns i din kontaktlista, andra kontakter, och oönskade, blockerade samtal som då blockeras innan telefonen ens ringer.
Sms-appen kan även den bytas ut och då finns en rad olika alternativ som tillför funktioner. Truecaller kombinerar både samtal och sms i en och samma app. Google har en egen och separat meddelandeapp som heter Google Messages. Den appen har till exempel fördelen att den har stöd för RCS, vilket är en utvecklad form av meddelanden, som nästa generations sms. Där kan du förutsatt att även mottagaren har stöd för RCS skicka gruppmeddelanden, mer högupplösta bilder och filmer samt annat som sms inte stödjer. Ett annat alternativ är att använda Facebook Messenger som sms-app, vilket ju blir ett sätt att samla fler av dina meddelanden på en och samma plats.
Bättre tangentbord
Även tangentbordet som används i din Android är en app och går därmed att byta ut. Ett nytt tangentbord som ersätter ditt standardtangentbord kan du alltså ladda ner enkelt från Google Play. Flera tillverkare har egna tangentbordsappar medan andra skickar med en app som till exempel Microsofts Swiftkey från start. Till de mest populära tangentbordsapparna räknas idag Googles egen kallad Gboard. Där får du direkttillgång till Googlesökningaer direkt i tangentbordet och du får även möjlighet att enkelt lägga in gif-animationer, växla mellan olika språk och mycket annat. Samtidigt låter Gboard dig anpassa funktion och utseende på tangentbordet i sig så du kan välja om du vill ha sifferrad, enkel tillgång till emojis, enhandsläge och hur stort du vill att tangentbordet ska visas.
Egna ikoner
Vill du ta telefonens utseende ytterligare ett steg kan du anpassa alla eller individuella ikoner. Det kan du göra genom att ladda ner och installera ett så kallat Icon pack, förutsatt att den hemskärmsapp du använder tillåter dig att andra ikonernas utseende. Ikonsamlingar laddar du ner i form av en app från Google Play och enklast är att helt enkelt söka efter Icon Pack och sedan bläddra fram till ett du gillar. En uppsättning av ikoner i de här apparna fungerar så att när du installerat och aktiverat funktionen så byts standardikonerna ut i din hemskärmsapp. Det finns ofta en färdig uppsättning ikoner för populära appar, så ikonen för till exempel Chrome, Youtube och Gmail byts automatiskt ut till den anpassade versionen. Det kan vara en ikonstil i bara svartvitt, med retrostil eller något annat som du valt. Alla ikoner kommer dock inte vara tillgängliga. Därför får du lätt ett utseende där många ikoner följer det manér du valt, men inte alla. Det här kan du rätta till genom att välja ikoner individuellt för de apparna. Från hemskärmen kan du hålla in fingret på den ikonen, välja “Ändra” i menyn som kommer upp och sedan klicka på ikonen för att välja en ikon i rätt stil som passar.
Mer eller mindre förändrat
Utöver detta kan du även till exempel skräddarsy din Androidmobil med en rad olika widgets direkt på hemskärmen, ett bra sätt att få direkt tillgång till funktioner utan att starta en app. Testar du flera alla olika sätt att anpassa din telefon märker du nog, precis som jag när jag skrivit den här texten, att det är lätt att det blir lite rörigt. För att få en telefon som är personligt anpassad och samtidigt användbar krävs disciplin, så anpassa med förnuft.