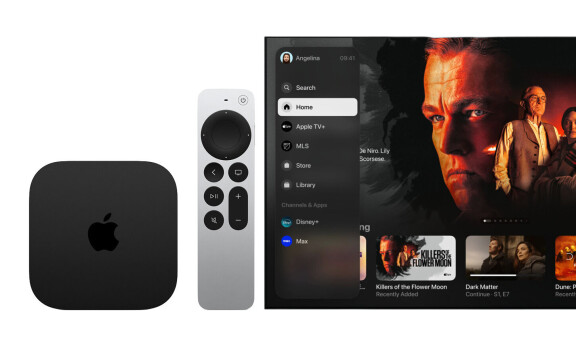Annons
20 Tips och tricks
Lär dig hemligheterna i Ios 7
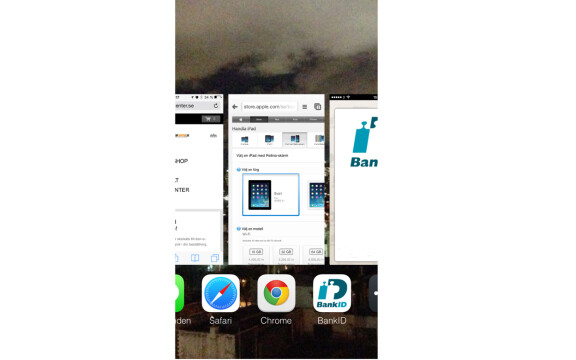
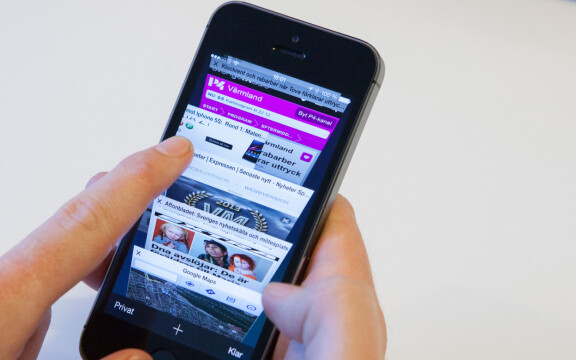
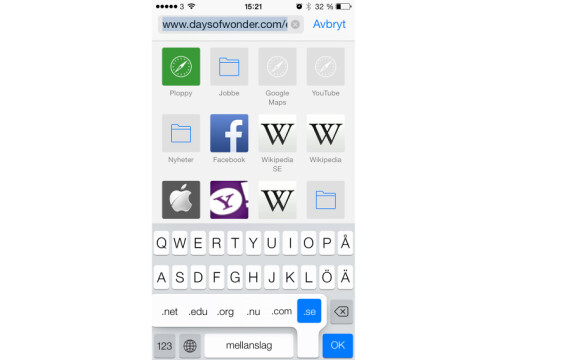
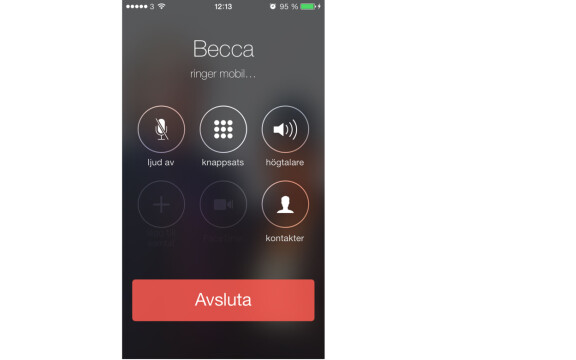
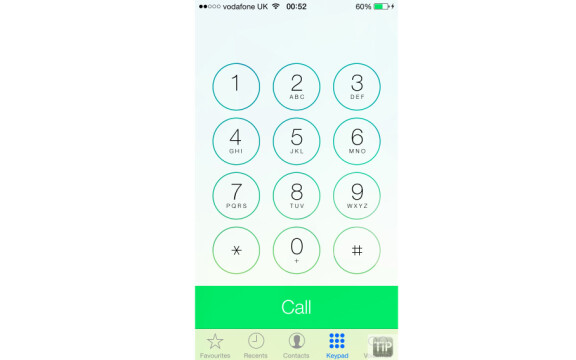
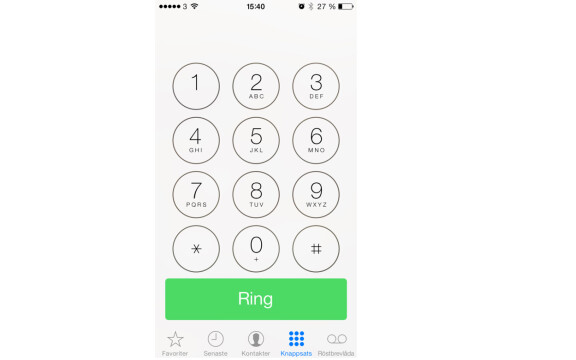
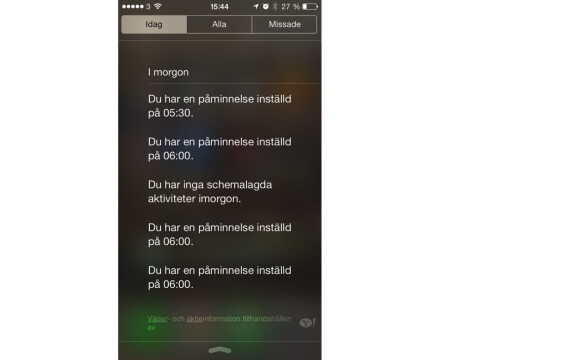
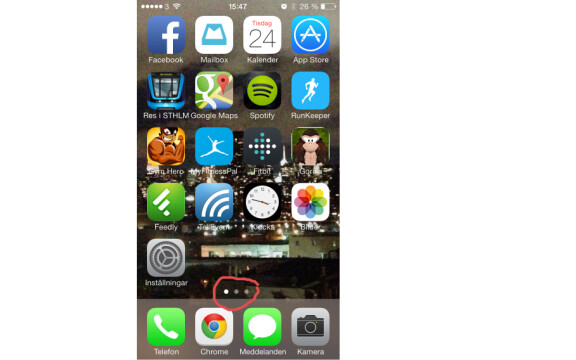
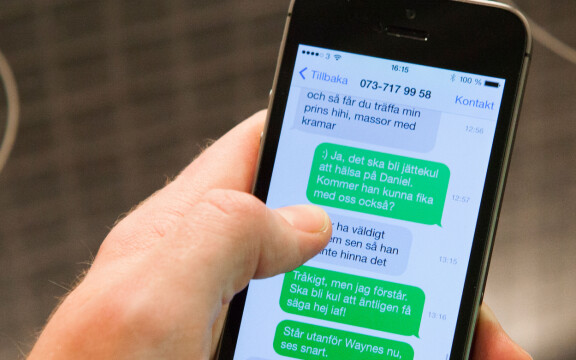
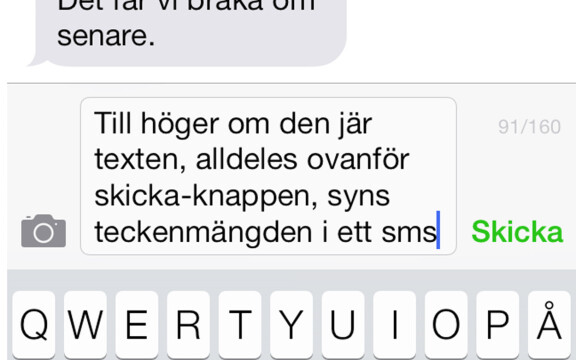
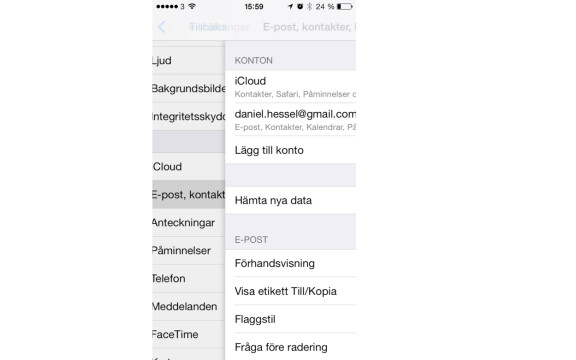
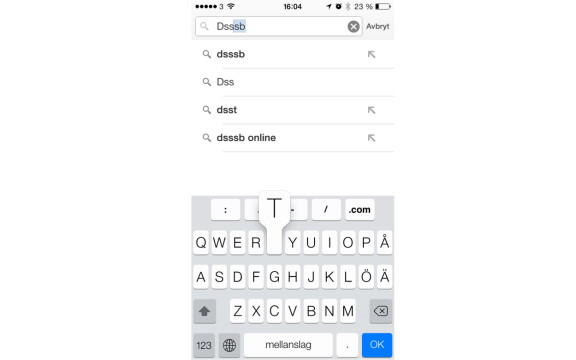
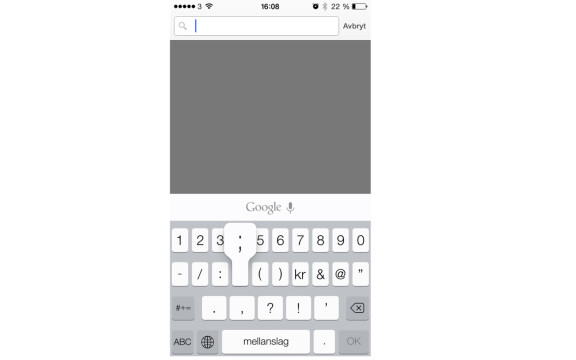
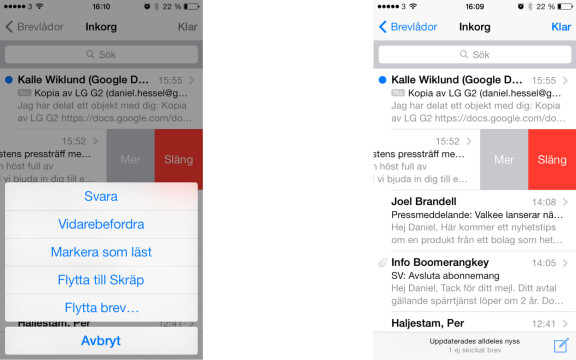

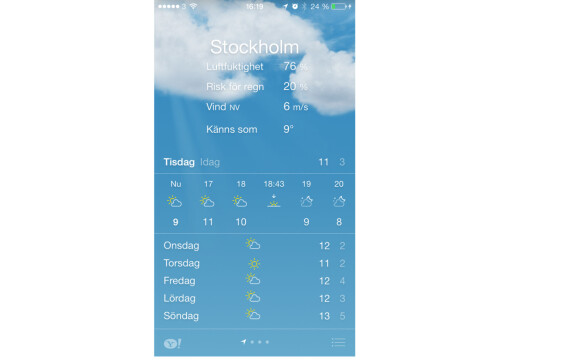
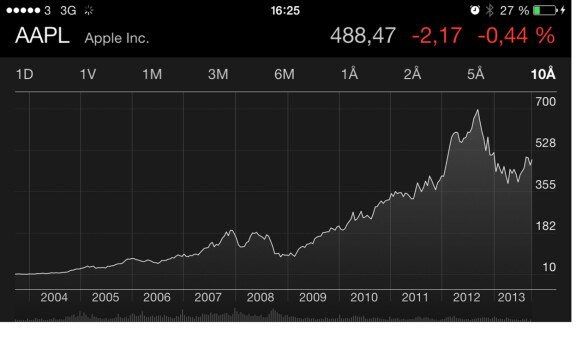
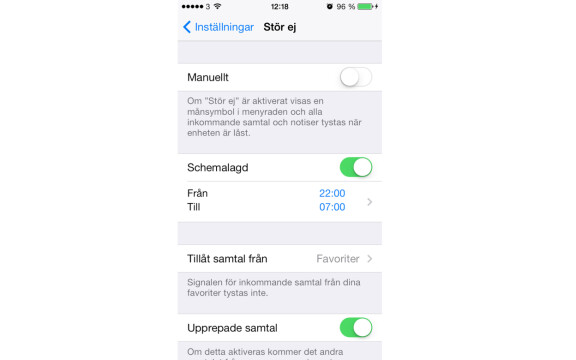
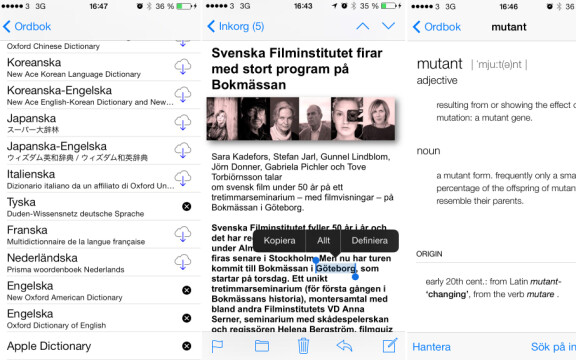
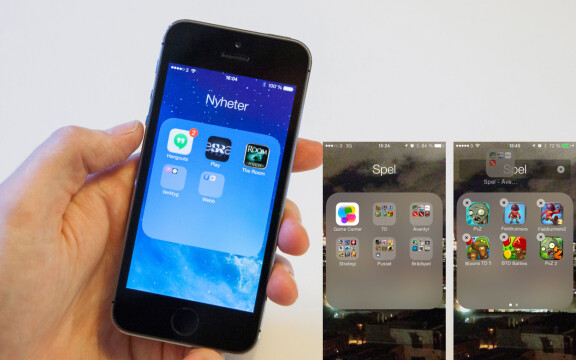
Ios 7 innebär en hel del nytt på många olika plan. Med en helt ny design kommer också en del skojiga funktioner som kanske inte är helt uppenbara från start. Här lär vi dig hemligheterna.
Annons
Kolla igenom bildspelet ovan för att ta del av alla smarta tips från Ios 7 (och några gamla godingar som funnits med i Ios sedan tidigare).