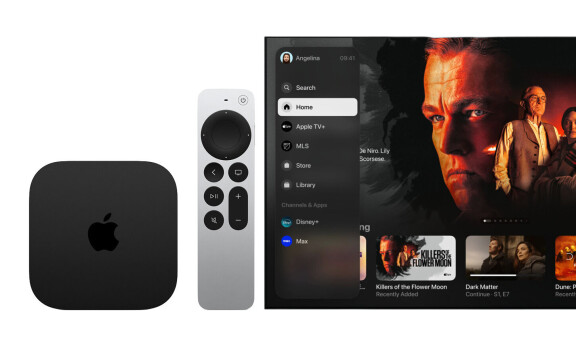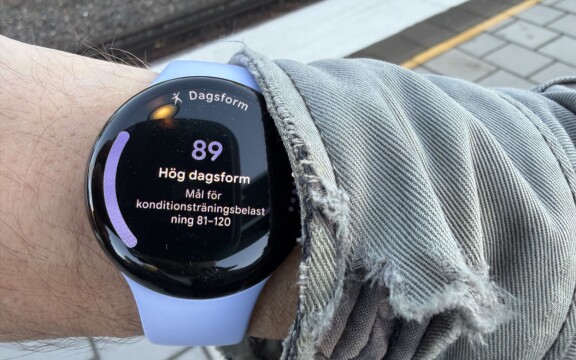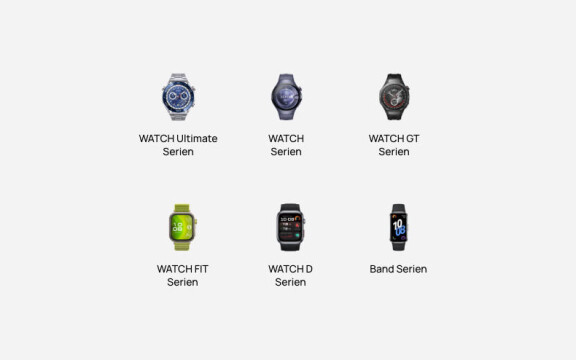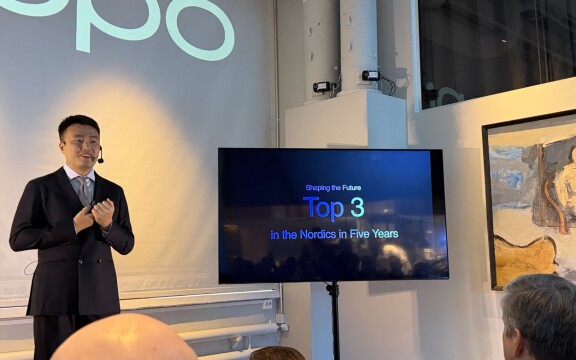-
PLUS
Krönika: Allt är relativt, storleken också
-
PLUS
Duell: Samsung Galaxy A17 mot Motorola Moto G56
-
PLUS
Krönika: Snabb mobil oavsett prestanda
-
PLUS
Intervju: Oppos Nordenchef om inträdet på svenska marknaden
-
PLUS
Krönika: Lanseringarna som skapar en lucka i tiden
-
PLUS
Nyheterna i Samsung One UI 8 på djupet
-
PLUS
Tips och tricks: 8 smarta knep för Huaweis smarta klockor
-
PLUS
Krönika: Billiga mobiler är inte dåliga
-
PLUS
Krönika: Ökande likriktning och mer av samma
-
PLUS
Apples lansering på djupet
Lätt åtkomligt
När mobilens minne tar slut – Så sparar du bilder och filmer i molnlagring

Molnlagring kan vara ett nästan lika bra alternativ som att ha bilderna och filmerna lokalt lagrade på mobilen.
Lagringsminnet är fullt på mobilen. Det blir lätt så om du fotar och filmar mycket, särskilt om du valde den billigaste lagringskonfigurationen när du köpte mobil, för att du inte ville att priset skulle rusa iväg ännu mer. Att köpa ett minneskort är allt mer sällan ett alternativ, för minneskortplats hittar man nu nästan bara i billigare Android-mobiler.
Är du en sån som fotar och filmar mycket vill du förmodligen också ha bilderna tillgängliga i mobilen för att kunna titta på dem när du vill, och då är det inte heller ett alternativ att börja gallra bland bilderna. Du vill förmodligen inte heller radera bilder bara för att de blivit gamla, så problemet kommer bara att bli värre med tiden allteftersom din bildskatt växer.
Det alternativ mobiltillverkarna rekommenderar är att lagra bilderna i molnet. Apple vill förstås att du använder deras egen molnlagring Icloud och redan i installationen av din Iphone uppmanas du att aktivera synkronisering mot Icloud. Samsung har ett samarbete med Microsoft och har synkning mot Onedrive inbyggt. Google förordar deras Google Foto i andra tillverkares Androidmobiler. Det fjärde största alternativet och mest fristående är Dropbox. Det finns förstås många fler molntjänster men i denna artikel ska vi fokusera på dessa fyra, och mer specifikt hur användbara de är för att låta dig spara lagringsutrymme i mobilen och ändå komma åt dina bilder och filmer enkelt.
Så kommer du igång med bildbackup
Oavsett vilken av de fyra molntjänsterna du väljer kan de sköta säkerhetskopieringen av bilderna i bakgrunden åt dig.
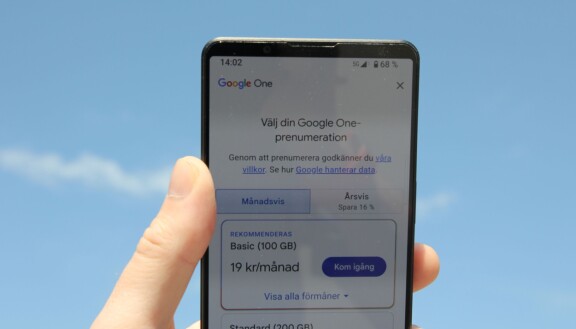
Du behöver först och främst ett konto. Har du en Iphone har du förmodlgen redan ett Apple ID, och Icloudlagring kopplad till det. Icloud fungerar också bara till Apple-enheter. På samma sätt har du ett Googlekonto om du har Android med kopplad molnlagring men Google Foto kan du använda även till Iphone. Onedrive är kopplat till Microsofts inloggning och prenumererar du till exempel på Office 365 har du redan molnlagring med Onedrive. Hos Dropbox behöver du registrera ett konto.
Om mobilens lagringsminne börjar bli fullt kommer inte heller molnlagringstjänsternas gratisalternativ att räcka långt. Du behöver därför prenumerera på en betaltjänst där pengarna dras månadsvis eller årsvis. Hur mycket det kostar går vi igenom längre ner.
Använder du Icloud på en Iphone eller Google Foto på en Androidmobil kan du enkelt slå på prenumeration i mobilen, men om du vill prenumerera på Google Foto i en Iphone kommer du att märka att det blir dyrare än om du registrerar en prenumeration på webben. Det beror på att Apple (och Google) tar ut en större procentsats på alla prenumerationer du gör via deras betalsystem. Microsoft och Dropbox låter dig därför inte teckna betalabonnemang via mobilens appbutik utan du måste gå in på webben för att göra det.
Sedan behöver du slå på den automatiska bakgrundssynkroniseringen av bilder du tar, så att du inte behöver tänka på att ladda upp dina bilder manuellt.
Icloud: Gå in i Inställningarna och tryck på ditt Apple-ID högst upp. Välj Icloud, sedan bilder och slå på Synkronisera denna Iphone. Därunder väljer du Optimera Iphone-lagring för att se till att ditt lagringsminne inte blir fullt. Mer om det nedan.
Google Foto: Gå in i Google Foto. Klicka på ikonen för dig i övre högra hörnet. välj “aktivera säkerhetskopiering”. Du får då välja om bilderna ska sparas i originalkvalitet eller i något lägre kvalitet för att spara lagring. Du får också välja om synkronisering får ske över mobildata, vilket ökar mängden data du gör av med per månad, eller bara när du har Wifi.
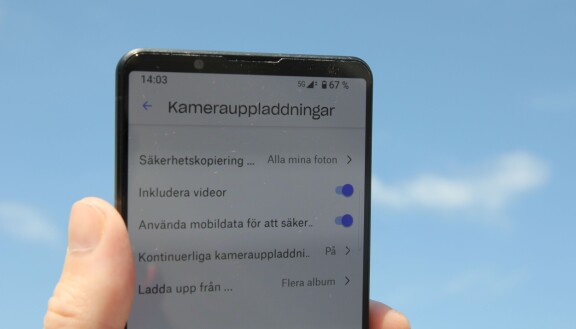
Dropbox: Gå in i appen och välj konto, sedan trycker du på kugghjulet i övre högra hörnet för inställningar. Tryck på kamerauppladdningar. Här kan du välja om alla foton ska synkroniseras eller bara de som du tagit efter att du slagit på säkerhetskopiering. Du kan välja vilka mappar du ska kopiera bilder från, och om du vill att bara foton och inte videor ska säkerhetskopieras. Du får också välja om synkronisering får ske över mobildata, vilket ökar åtgången av mobildata, eller bara när du har Wifi. På Android finns ytterligare en viktig inställning som heter kontinuerliga kamerauppladdningar. Om den inte är påslagen kommer Dropbox-appen på grund av Androids strömsparfunktioner att gå ner i viloläge om du inte varit inne i appen på ett tag, och sluta synkronisera tills nästa gång du går in i appen.
Onedrive: I appen väljer du på Android Jag, sedan inställningar, på iphone din kontoikon i övre vänstra hörnet, sedan inställningar. Sedan väljer du Kamerauppladdning på iphone, Gallerisynkronisering på en Samsung-mobil eller Säkerhetskopiering av kamera på övriga Androidmobiler.
Inställningarna ser olika ut på Iphone, Android, och Samsung som har sin egen version av Onedrive, men du kan på alla tre välja om videoklipp ska synkroniseras och om mobildata ska användas. På Samsung kan du även välja vilka mappar på mobilen som ska synkroniseras.
Hur spar jag lagringsutrymme med molnlagring?
Hela poängen här med att skaffa molnlagring var ju att rensa lagringsutrymme på mobilen. Efter att ha sett till att bilderna är kopierade i molnet är det nästa steg.
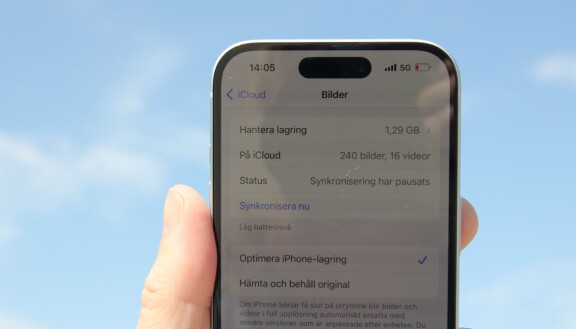
Här finns det olika filosofier som delar upp molntjänsterna i två kategorier. I det ena hörnet har vi Icloud och Google Foto som strävar efter att fungera som en förlängning av mobilens galleri-app. I Icloud väljer du att spara utrymme på mobilen så kommer appen automatiskt att gallra bland dina bilder och ersätta dem med lågupplösta miniatyrer vid behov. I Google Foto finns en knapp där du kan välja att frigöra lagringsutrymme. Det här är på gott och på ont. Du har ingen egentlig kontroll över vilka bilder som ligger på mobilen och vilka som inte gör det, och det är även svårt att se det i mobilen, ofta märks det först när du försöker öppna bilden eller videon och det tar lite längre tid. Har du dålig och långsam mobiltäckning eller dyr mobildata är detta inte självklart en bra lösning.
I andra hörnet har vi Dropbox och Onedrive som fungerar mer som rena filhanterare. Raderar du bilder på din mobil påverkar det över huvud taget inte de molnlagrade bilderna, och du kommer inte åt det molnlagrade via din vanliga galleri-app utan bara via Onedrives och Dropbox egen galleriapp. Det här ger mer kontroll åt användaren, men kräver också mer, eftersom du själv måste gå in och manuellt radera bilder och filmer när minnet är fullt. Det kan också vara störande att behöva växla mellan appar för att hitta en viss bild. Dropbox går till och med så långt att den byter namn på bilderna när du synkroniserar dem. Bilderna blir döpta efter datum och klockslag oavsett varifrån de kommer vilket kan vara bra för ordningen, men om du har mer än en molntjänst kan du då få dubbletter av samma bild men med olika namn.
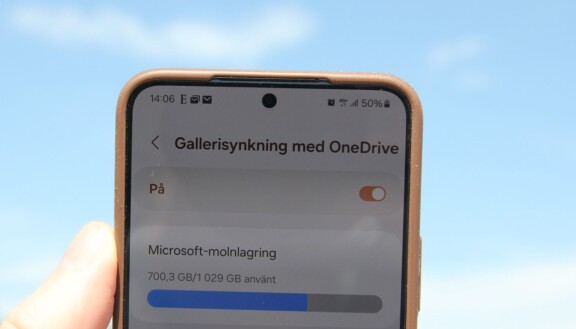
Samsung bjuder här på en hybridlösning, eftersom de använder Onedrive, men har sin egen galleri-app kopplad till molntjänsten. Det är både bra och dåligt. Om du vill kan du använda Onedrive på det ena eller andra beskrivna sättet vilket du föredrar, men du kan också skapa stor förvirring, i vanliga fall försvinner ju inte en bild från Onedrive om du raderar den i mobilen, men på Samsungs mobiler gör den det om du raderar den från Galleri-appen. Enklast blir det om du väljer det ena eller andra sättet att använda Onedrive till Samsung på och håller fast vid det.
Hur fungerar det att titta på bilder med molnlagring?
Att ha sitt bildgalleri i molnet märks mindre än man tror.
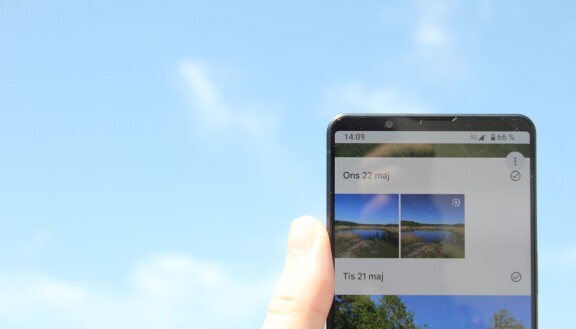
Du behöver förstås ha internetuppkoppling för att komma åt dina bilder, i alla fall i full upplösning för ofta kan du se bilderna i reducerad upplösning även offline. Bläddrar du bland bilderna visas de på skärm nästan lika snabbt som om du hade dem på mobilen, men zoomar du in i bilden kan det ta ett ögonblick innan bilden visas i full upplösning. Även detta går dock oftast förvånansvärt fort. Med Icloud använder du Apples vanliga Bilder-app för att titta på molnlagrade bilder och oftast vet du över huvud taget inte vilka bilder som är sparade lokalt och vilka som bara finns i molnet. Google Foto fungerar likadant, men är förstås inte nödvändigtvis din primära galleri-app. Även om den inte är det visar den både lokalt sparade och molnsparade bilder.
Dropbox och Onedrive visar bara bilder som ligger sparade i molnet, och du kan då alltså behöva leta efter dina bilder på två olika ställen beroende på var de är sparade. Annars är Dropbox och Onedrives inbyggda gallerifunktion minst lika bra för att bläddra bland bilder, men du går miste om bildredigeringsfunktionerna som finns i Apples Bilder och Google Foto. Samsungs Galleri-app har inbyggd koppling till Onedrive och du kan där bläddra bland bilder som bara är synkroniserade i molnet, givet att de ligger i någon av de synkade mapparna på Onedrive. Du kan alltså ha bilder i andra mappar i Onedrive som då inte syns i Samsungs galleriapp men som syns i Onedrive.
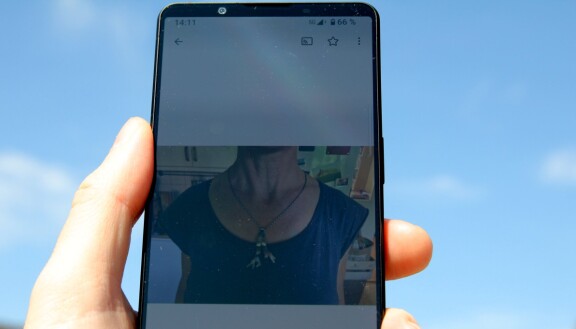
Om du av en eller annan anledning behöver komma åt en bild lokalt som bara finns molnlagrad när du inte har mobiluppkoppling kan du spara ner den i förväg. Det gör du på lite olika sätt beroende på tjänst men principen är densamma, du klickar på bilden och väljer att spara ner den lokalt. I Onedrive och Dropbox till Android måste du välja vilken mapp bilden ska sparas i. Dropbox har dessutom ytterligare en snarlik funktion, “gör tillgänglig offline”. Då laddas bilden ner utan att för den skull sparas i någon mapp på mobilen, den finns bara mellanlagrad i Dropbox-appen.
Hur fungerar det att titta på video med molnlagring?
Du sparar mest lagring på att lägga videoklipp i molnet, men det innebär också vissa kompromisser.

Videoklipp tar i regel betydligt mer plats i mobilens lagringsminne än stillbilder, särskilt om de är lite längre, så ofta kan du frigöra lagringsminne bara genom att flytta de största videoklippen på mobilen till molnet. Samtidigt är det förstås video som lider mest av att inte vara lagrade lokalt.
Du behöver så klart ha en hyggligt snabb Internetuppkoppling för att titta på dina videoklipp, och även om du har det tar det en liten stund att öppna dem, mot omedelbart om du har dem sparade lokalt. Men inte så lång tid som man kan tro. Dropbox, Onedrive, Google Foto och Icloud laddar alla videofilmer på ett intelligent sätt så att de kan börja spelas på ett par sekunder även om det är en halvtimmesfilm. Videon laddas successivt och buffras lokalt, så om du ska hoppa fram en bit i filmen kommer det återigen bli ett par sekunders fördröjning om den biten inte redan hunnit laddas ner, och du går miste om funktionen där du kan se en miniatyr medan du snabbspolar.

Icloud och Google Foto öppnar videofilmer i vad som normalt sett är mobilens ordinarie videospelare så kontrollerna kommer att vara desamma som du är van vid från att titta på filmer lokalt. Det gäller också om du tittar på filmer på Onedrive via Samsungs galleri-app. För övriga Onedrive-användare och för användare av Dropbox öppnar du videon i appens egen videospelare. Videospelaren i Dropbox utmärker sig här för att vara lite sämre, om du klickar på skärmen för att få upp kontroller för att spola täcks till exempel större delen av filmen av paneler så att det är svårt att se vad du tittar på.
Precis som för stillbilder kan du ladda ner en film lokalt om du vill kunna komma åt den i offlineläge, men det tar då en stund att få hem filen. Du klickar på bilden och väljer att spara ner den lokalt. I Onedrive och Dropbox till Android måste du välja vilken mapp bilden ska sparas i. Dropbox har dessutom funktionen “gör tillgänglig offline”. Då laddas bilden ner utan att för den skull sparas i någon mapp på mobilen, den finns bara mellanlagrad i Dropbox-appen. Sparar du filen visas den i mobilens filmläsare vilket oftast är att föredra framför att göra den tillgänglig offline då Dropbox filmvisare används.
Vad kostar det?
Google, Apple, Microsoft och Dropbox har alla olika prissättning och datamängder som nästan känns som gjorda för att försvåra jämförelser. Google, Microsoft och Dropbox låter dig välja mellan månadsvis betalning eller årsvis, där priset för ett år är tio gånger för en månad, det vill säga du spar två månaders kostnad på att betala för ett helt år i förväg. Apple erbjuder bara månadsbetalning. För tydlighets skull jämför vi årspriserna och räknar om Apples priser.
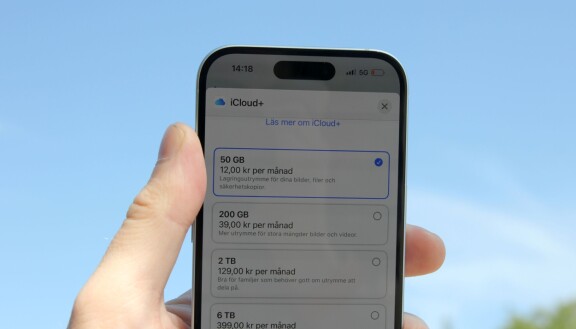
Icloud
Apple erbjuder 5 GB gratis, och har i övrigt en skala där du kan välja mellan olika nivåer av datapotter:
50 GB: 144 kr/år
200 GB: 468 kr/år
2 TB: 1548 kr/år
6 TB: 4788 kr/år
12 TB: 9588 kr/år
Google Foto
Google Fotos lagring är egentligen en del av den mer allmänna lagringstjänsten Google Drive, även om tjänsterna hålls separata i övrigt. Google erbjuder 15 GB gratis, därefter är prisnivåerna:
100 GB: 190 kr/år
200 GB: 290 kr/år
2 TB: 990 kr/år
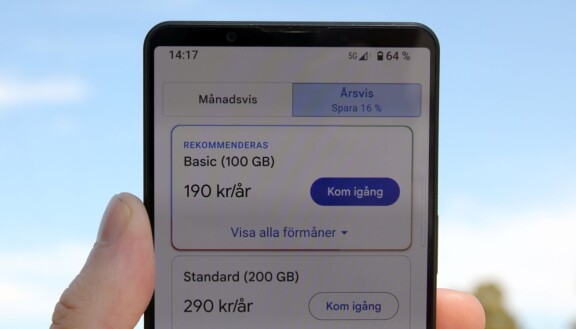
Dropbox
Dropbox har det minst generösa gratisalternativet, med endast 2 GB gratis. Man erbjuder inte heller några billigare alternativ utan går direkt in på 2 TB lagring, som kostar 120 euro per år, 1395 kr med nuvarande växelkurs.
Onedrive
Microsoft klumpar ihop sin molntjänst med sitt anrika Officepaket, så prenumererar du på Office, vilket du kanske ändå behöver göra av helt andra skäl, får du molnlagringen på köpet. Gratisalternativet, utan Office 365, ger dig 5 GB och du kan dessutom prenumerera på 100 GB utan Office för 130 kr om året. För 840 kronor per år får du Office 365 samt 1 TB lagring, och det till sex användare i ett familjeabonnemang. Varje användare får alltså sin egen pott på 1 TB, 6 TB totalt om ni utnyttjar alla sex användarna.
Skulle 1 TB vara för lite kan du köpa till större datapott enligt följande prisskala:
200 GB: 216 kr/år
400 GB: 444 kr/år
600 GB: 660 kr/år
800 GB: 876 kr/år
1 TB: 1092 kr/år
Detta alltså utöver de 1 TB som ingår för 840 kr om året.