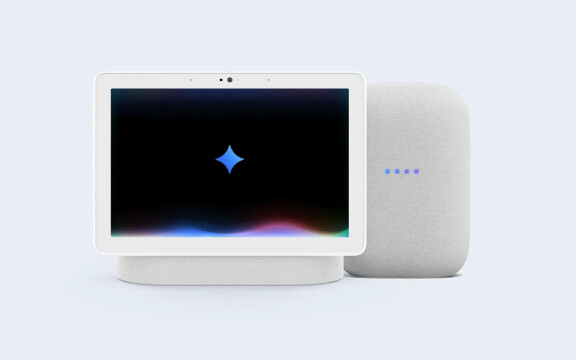-
PLUS
Oppo om Hasselblad, europeisk expansion och hur de ska lyckas
-
PLUS
Oneplus Sverigechef berättar om Oneplus 15 och AI på svenska
-
PLUS
Krönika: Tunnkollaps – Motorola har 13 dagar på sig att lägga ner Edge 70
-
PLUS
Duell bästa vikbara: Samsung Galaxy Z Fold 7 mot Google Pixel 10 Pro Fold
-
PLUS
Krönika: Iphone Air kommer att floppa
-
PLUS
Nästa flaggskepp, T9, Lyca Mobile, vad är bildmotor och mer – Mobil svarar
-
PLUS
Krönika: Allt är relativt, storleken också
-
PLUS
Duell: Samsung Galaxy A17 mot Motorola Moto G56
-
PLUS
Krönika: Snabb mobil oavsett prestanda
-
PLUS
Intervju: Oppos Nordenchef om inträdet på svenska marknaden
Inte bara Samsung
9 tips till Galaxy Watch, Pixel Watch och andra klockor med Wear OS

Google har lyckats få rätt många tillverkare att sluta upp kring deras klocksystem Wear OS. Här får du tips till din klocka med Wear OS, oavsett om den är från Samsung, Google, Xiaomi, Oneplus eller någon annan.
Vad är Wear OS?
Wear OS hette tidigare Android Wear, och tittar man under skalet är det i grund och botten en version av Android anpassad för att köras på smarta klockor. Wear OS är alltså Googles motsvarighet till Apples Watch OS, och precis som med telefoner väljer man att inte huvudsakligen göra egna produkter med systemet (även om man också gör klockor själva under namnet Pixel Watch) utan låta andra tillverkare använda Googles system. Mest känd är förmodligen Samsungs Galaxy Watch-serie, som från och med Galaxy Watch 4 använder Wear OS. Nyligen har Xiaomi hakat på med Xiaomi Watch 2 och Watch 2 Pro, och Oneplus med Oneplus Watch 2. Mobvoi är en ren klocktillverkare som med sin Ticwatch-serie gör klockor med Wear OS.
Den senaste versionen av Wear OS är 4.0, som kör Android 13 i botten, men till exempel Xiaomi Watch 2 kör fortfarande Wear OS 3.5 med Android 11 som grund.
Wear OS är ett rätt krävande klocksystem vilket innebär att batteritiden landar på i bästa fall några dagar och beroende på tillverkare är animationerna inte alltid blixtsnabba, men i gengäld kan du installera tredjepartsappar och om du har en klocka med esim ha egen internetuppkoppling och ta mobilsamtal utan att använda mobilen.
Till dig som har en klocka med Wear OS kommer här några av våra favorit-tips för hur du får det mesta ut ur din klocka med War OS, oavsett vilken tillverkare som gjort den.
1. Diktera
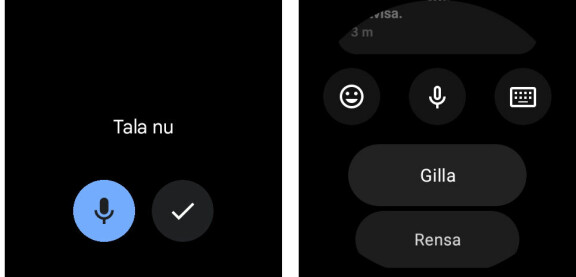
Är det någon gång man vill ha röststyrning är det när man interagerar med en klocka med dess pyttelilla skärm. Och är det någon som är bra på rösttolkning så är det Google. Google Assistant finns så klart i klockan och du kan väcka den med det vanliga OK Google och komma åt många av klockans funktioner den vägen, men det finns ingen anledning att stanna där. På många ställen i systemet finns det möjlighet att tala till klockan och få det översatt till text, och det fungerar förvånansvärt bra. Får du till exempel en avisering från en meddelandeapp kan du enkelt diktera ett kortare svar. Funktionen gör sig förstås bäst för enstaka ord upp till en mening, men det fungerar riktigt bra.
Håll utkik efter symbolen som ser ut som en mikrofon, trycker du på den kan du tala till klockan och få det översatt till text.
2. Musik på klockan (Inte bara Spotify)
Vill du lyssna på musik på motionspasset utan att ha med dig mobilen kan du ansluta ett headset till klockan och lyssna på musik du sparat ner i förväg i klockan. Här visar Wear OS sin flexibilitet med stöd för en lång rad möjligheter.
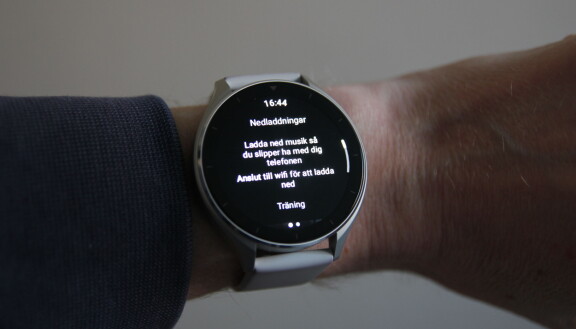
För de flesta svenskar är nog Spotify allt du behöver, och Spotifys app finns till Wear OS. Med den appen kan du ladda ner spellistor till klockan för offlinelyssning. Tillhör du den minoritet som inte har Spotify som din streamingtjänst finns (förstås) Googles egen Youtube Music förinstallerad i klockan, och av övriga kända musiktjänster har Deezer en app till Wear OS, men inte Tidal. För den som gillar mer hemmagjord musik finns även Soundcloud som app till Wear OS.
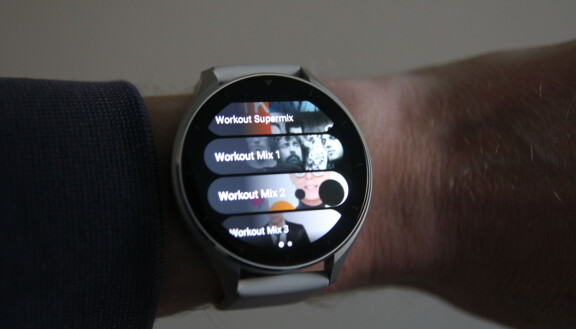
Är du slutligen lite mer gammaldags och lyssnar på mp3-filer så är det inte något som det finns inbyggt stöd för i klockan, men återigen går det att lösa med tredjepartsappar. Det finns flera MP3-spelare till Wear OS i Google Play Store, till exempel Wear Music Player. Du installerar samma app i klockan och mobilen, appen i mobilen fungerar som en filhanterare som används för att hitta musikfiler på mobilen att föra över till klockan.
3. Podcasts och ljudböcker (inte heller bara Spotify)
Lyssnar du hellre på poddar än på musik när du tränar? De flesta poddar finns ju också i Spotify, men är du inte Spotify-abonnent finns det alternativa appar. Googles egen podcast-app är under avveckling, poddarna ska in i Youtube Music, men två exempel på tredjepartsappar för poddlyssning är Pocket Casts (som är en betalapp om du vill lyssna i just klockan) och Wear Casts (som är gratis).

Lyssnar du hellre på ljudböcker finns Storytel som app till Wear OS, med möjlighet att ladda ner böcker och lyssna utan att ha med sig mobilen.
4. Skydda klockan med kod
Eftersom klockan på många sätt är en mobil i miniatyr finns det en poäng att skydda den information som kan kommas åt på den. Du behöver helt enkelt en pin-kod till klockan. Vill du kunna blippa betalningar med klockan (se nedan) är det en direkt nödvändighet för att funktionen ska kunna aktiveras.

Låter det bökigt att behöva väcka klockan med kod? Oroa dig inte. Klockan känner av om den sitter på din handled, och har den suttit på din arm sedan du senast angav din kod behöver du inte göra det igen. Det är alltså bara om någon annan får tag på din klocka eller efter att du laddat den som du egentligen behöver ange koden.
Det finns två sätt att välja mellan för att låsa upp klockan. Det ena är en fyrsiffrig pinkod som du matar in med ett litet siffertangentbord på klockans skärm. Det andra är en svepgest över nio punkter som fungerar på samma sätt som motsvarande svepgest på Android-mobiler. Du kan alltså inte ha både en svepgest och en pin-kod, utan du måste välja den ena eller den andra.
Du hittar inställningarna för skärmlås under inställningar/säkerhet på klockan.
5. Blippa betalningar på klockan

Har du väl ett skärmlås på klockan kan du aktivera funktionen för att blippa betalningar. Det fungerar alltså ungefär som att blippa betalningar med mobilen men istället håller du klockan mot betalterminalen. Det är ofta en ganska avig vinkel att hålla handen, men om du till exempel är på en badstrand kanske du inte vill ha med dig mobilen och riskera att den blir stulen när din badfilt är oövervakad. Klockan är vattentät och kan följa med i badet, och vill du sedan handla något i strandkiosken kan du använda den.
Har du en Galaxy Watch sköts betalningarna av Galaxy Wallet, medan det på andra klockor är Google Wallet. Du kan aktivera Google Wallet som betalningsmetod även på Galaxy Watch. Galaxy Wallet har stöd för kort från fler svenska banker, men du kan behöva ange din pinkod eller svepgest vid betalning. För Google Wallet räcker det med att du angett skärmlåset en gång sedan du senast satte på dig klockan.
6. Anteckningar och checklistor på armen med Google Keep
Google Keep är en utmärkt app för att skriva och spara enklare anteckningar. Anteckningarna synkas mellan alla enheter du har appen på, du kan dela anteckningar med andra användare, och appen finns även till Wear OS.
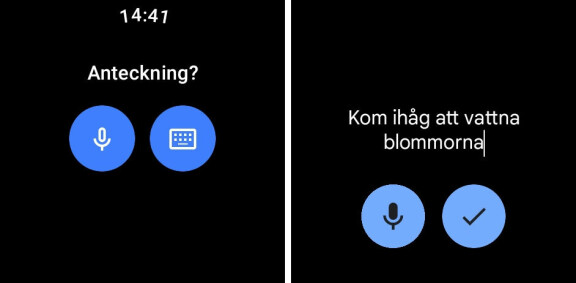
Förutom att enkelt komma åt dina minnesanteckningar där du till exempel kanske har portkoder uppskrivna är detta ett smidigt sätt att till exempel ha inköpslistan på handleden och bocka av varor medan du handlar dem.
Att skriva nya anteckningar på handleden låter kanske som en jättedum idé men då glömmer du Googles röstigenkänning. Det går alldeles utmärkt att tala in kortare minnesanteckningar och få dem översatta till text. För längre anteckningar är det nog bättre att håva fram mobilen eller öppna Keep i ett webbläsarfönster på datorn.
7. Välj din egen hälsoapp
En av poängerna med smartklockorna är att använda dem för att logga hälsodata som steg, puls, sömn och träningspass. Du kanske redan använder en befintlig tjänst för det och vill koppla den tjänsten till din klocka.
Här använder tyvärr klocktillverkarna var och en sina egna appar. Samsung använder Samsung Health, Google använder Fitbit, Xiaomi använder Mi Fitness, Mobvoi kör Mobvoi Health och Oneplus använder Ohealth. Ingen av dem kan installeras på klockor av andra märken än deras egna.

Använder du Strava som träningstjänst har de en egen träningsapp du kan installera på din Wear OS-klocka, men annars är det lite glest med tredjepartsstödet på klockorna.
En lösning är Googles Health Connect, som är en ny tjänst som fortfarande är i betastadiet. När du installerat appen på din mobil dyker den upp bland systeminställningarna under Säkerhet och integritet (Säkerhet och sekretess på Samsungmobiler). Här kan du välja vilka andra appar du har på mobilen som ska ansluta till Health Connect. Poängen här är att de appar du anslutit till Health Connect kommer att synka sin hälsodata med varandra. Här gäller det att du inte har flera källor till insamlad data, till exempel en klocka och en mobil som bägge mäter steg i olika appar, för då kan det bli dubbelräkning. De appar som är anslutna till Health Connect byter alltså hälsodata med varandra och du kan på så sätt enkelt få över data från klockans hälsoapp till den tjänst du använder. I dagsläget stödjer bland andra Fitbit, Samsung Health, Mobvoi Health, Withings och Ohealth Googles Health Connect, men inte Xiaomis Mi Fitness eller Strava i dagsläget.
En annan möjlig lösning är att installera Google Fit på klockan. Google Fit har en oklar plats i Googles utbud av hälsotjänster efter att man köpt Fitbit som gör samma sak fast bättre, men tjänsten finns i alla fall fortfarande, har en Wear OS-app och kan framför allt synka hälsodata med en stor rad andra befintliga hälsotjänster. Du kan alltså installera Google Fit på klockan och sedan i appen på mobilen välja att ansluta andra träningstjänster som den kan synka mot. Google Fit är lite begränsat i vilken hälsodata man samlar in, du får till exempel inte kontinuerlig pulsmätning utan bara under motionspass, men har du en klocka med en hälsoapp som inte stödjer Health Connect är det bättre än inget.
8. Navigera med klockan
Google Maps finns i regel förinstallerat på din Wear OS-klocka, och den kan användas för att navigera både med och utan mobilen.

När du startar appen får du upp en sökmeny där du dels ser dina senaste sökningar till platser, dels ditt hem och ditt arbete, eller restauranger i närheten men du kan också välja en plats på karta, eller ännu hellre läsa in vart du vill navigera. Väljer du en plats på kartan måste det vara en som redan är utmärkt, du kan inte trycka länge för att placera en nål som du kan i mobilen.
Om du startar en navigering på klockan och mobilen är med kommer den även starta på mobilen, men klockan kan också sköta hela navigeringen själv. I klockans app kan du även ställa in så att en navigering som startas på mobilen även öppnas på klockan.
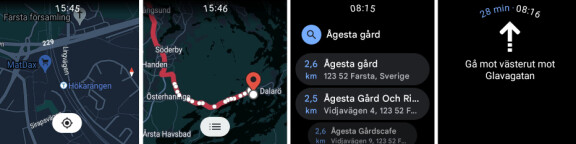
I klockan kommer du när du dragit igång din navigering att få steg för steg-instruktioner för hur du ska gå och vända dig om du går till fots, eller så kan du få en kartvy. Har du en mobil med kommer röstinstruktionerna att komma från mobilen, men navigerar du bara med klocka kommer klockan att läsa upp röstinstruktioner.
Observera att gps-navigering med klockan drar mycket batteri och minskar klockans batteritid drastiskt om du gör det regelbundet.
9. Bättre urtavlor med complications suite
Complications, eller komplikationer, är de faktauppgifter som en urtavla kan visa i Wear OS. Förutom tid, steg och puls finns ju också världsklocka, månfaser och annat.
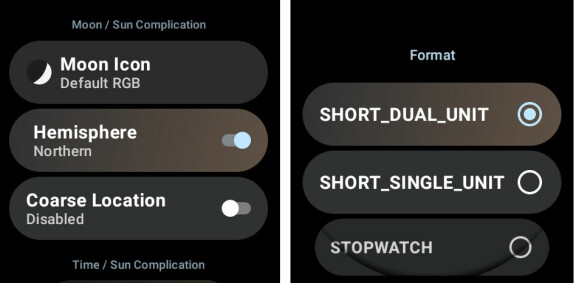
Med Complications Suite kan du enkelt redigera inställningarna för dessa komplikationer. Du kan alltså inte välja vilka komplikationer som syns på din urtavla, utan du måste fortfarande hitta en urtavla som visar den information du vill ha, men när du väl gjort det har du en samlad punkt för inställningarna för denna information.
För klocka kan du till exempel ställa in orter för världsklocka, och välja mellan 12- och 24-timmarsformat på din klocka samt om den ska skriva 09.35 eller 9.35. Du kan välja ikon för månfas och vilken hemisfär du bor på, hur datum ska skrivas med mera. Det är främst tidsrelaterade komplikationer som kan påverkas med denna app, men stör du dig på hur tiden visas kan Complications Suite vara lösningen.