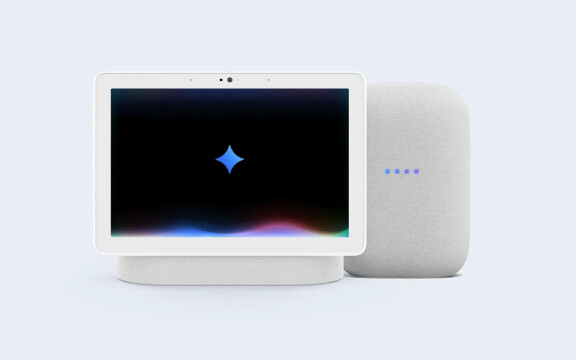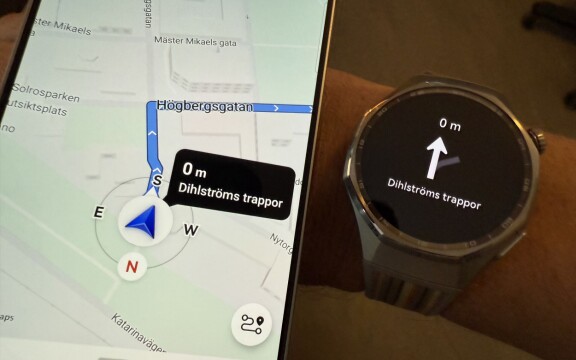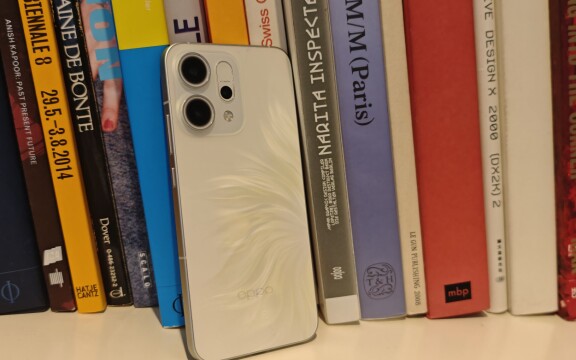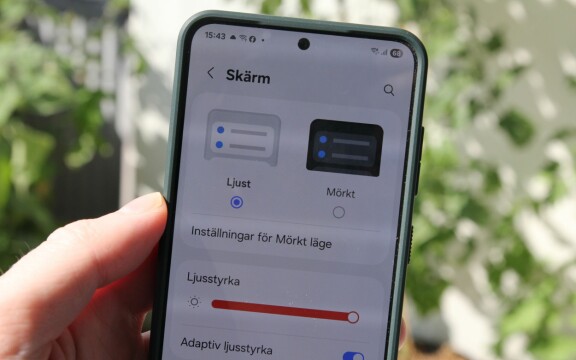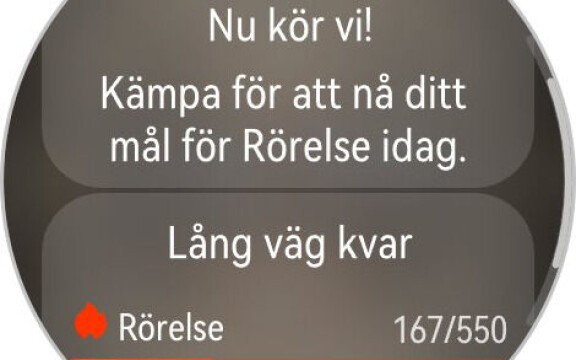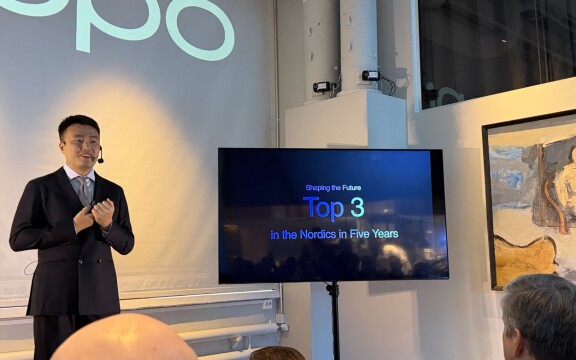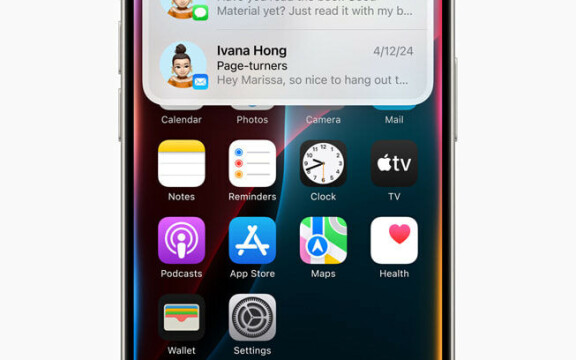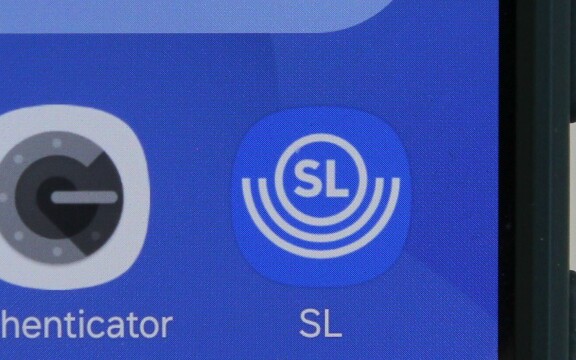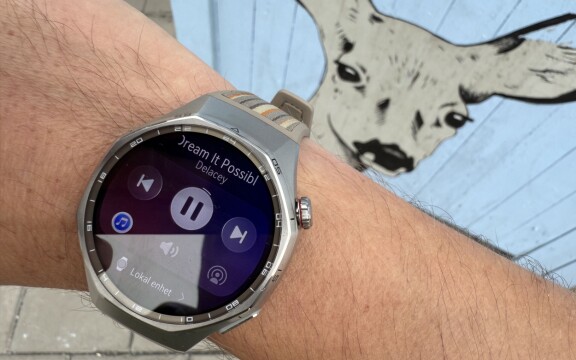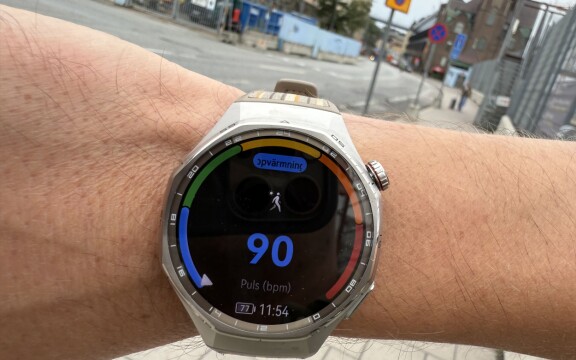-
PLUS
Krönika: Till botten med Oppo och Oneplus
-
PLUS
Oppo om Hasselblad, europeisk expansion och hur de ska lyckas
-
PLUS
Oneplus Sverigechef berättar om Oneplus 15 och AI på svenska
-
PLUS
Krönika: Tunnkollaps – Motorola har 13 dagar på sig att lägga ner Edge 70
-
PLUS
Duell bästa vikbara: Samsung Galaxy Z Fold 7 mot Google Pixel 10 Pro Fold
-
PLUS
Krönika: Iphone Air kommer att floppa
-
PLUS
Nästa flaggskepp, T9, Lyca Mobile, vad är bildmotor och mer – Mobil svarar
-
PLUS
Krönika: Allt är relativt, storleken också
-
PLUS
Duell: Samsung Galaxy A17 mot Motorola Moto G56
-
PLUS
Krönika: Snabb mobil oavsett prestanda
Bra att veta, svåra att hitta
Våra bästa tips till Whatsapp
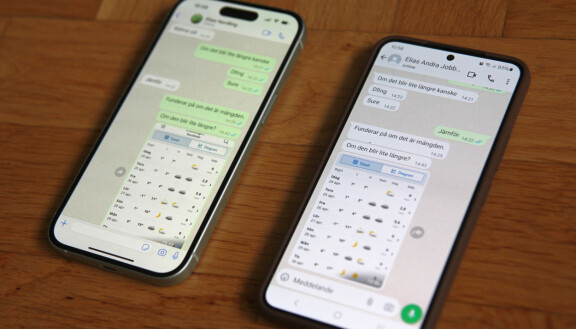
Det finns många funktioner i Whatsapp som kan vara svåra att hitta. Här tipsar vi om våra favoriter.
Whatsapp är en meddelandeapp som drivs av Meta, som även driver Facebook, Instagram och Facebook Messenger. Whatsapp som app har bland annat fördelen att du inte behöver skapa ett särskilt konto för att använda appen, det räcker med ditt telefonnummer för att ansluta och för att andra ska hitta dig. Fast som alltid med meddelandeappar är det viktigaste att de du vill skriva till använder den.
Whatsapp är en av de mest funktionsrika meddelandeapparna och nya finesser tillkommer hela tiden. Det är så klart en fördel men gör det också svårt att hitta alla användbara funktioner, eller ens känna till att de finns. Här tipsar vi om våra favoritfunktioner.
Whatsapp på datorn
Whatsapp är inte så låst till mobilen som man kan tro. Bara för att tjänsten är kopplad till ditt mobilnummer är det lätt att tro att du bara kan använda Whatsapp på den mobil som numret är kopplat till, men det går faktiskt utmärkt att koppla en dator till Whatsapp också. Ett riktigt tangentbord är bättre för att skriva än ett skärmtangentbord och använder du Whatsapp mycket kan du koppla det till datorn för att läsa och skriva dina meddelanden där.
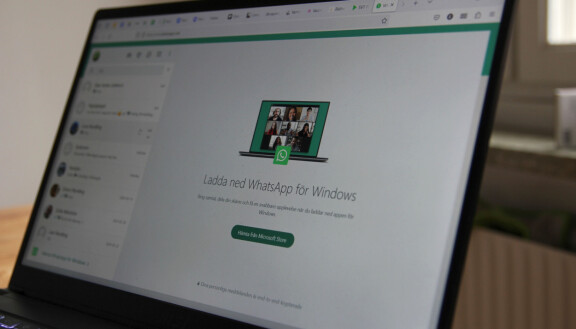
Det finns två sätt att koppla ditt Whatsapp-konto till datorn.
App: Whatsapp finns till som en app du kan ladda ner och installera till både Windows och MacOS. När du startar appen får du upp en QR-kod på datorns skärm. Starta sedan Whatsapp på din mobil och tryck på Meny på Android (tre punkter) eller inställningar i Iphone (kugghjulet). Tryck på logga in/länka enhet och sedan länka en enhet. Du behöver nu identifiera dig på mobilen med fingeravtryck, ansikte eller kod. Sedan får du upp kamera i mobilen som du kan skanna QR-koden med.
När du gjort det får du upp dina konversationer i appen och du kan chatta precis som du gör på mobilen.
Webb: Om du inte vill installera en särskild app på datorn kan du även ha Whatsapp i ett webbläsarfönster. Gå in på https://web.whatsapp.com/. Då får du upp en QR-kod, och installationen är densamma som när du länkar en app, det vill säga du startar Whatsapp på din mobil och trycker på Meny på Android (tre punkter) eller inställningar i Iphone (kugghjulet). Tryck på logga in/länka enhet och sedan länka en enhet. Du behöver nu identifiera dig på mobilen med fingeravtryck, ansikte eller kod. Sedan får du upp kamera i mobilen som du kan skanna QR-koden med.
Du kan bara vara inloggad på Whatsapp på en dator i taget och du blir utloggad från webläsaren om du inte använt Whatsapp i den på en tid så du kan behöva upprepa länkningen mer än en gång

Whatsapp på surfplattan
Kan du köra Whatsapp på din surfplatta? Ja, men det finns en del hinder.
Fördelen med att köra Whatsapp på en surfplatta är att du får ett större tangentbord att skriva dina meddelanden på. Med tanke på att det är rätt oproblematiskt att koppla en dator till ditt Whatsapp-konto kunde man tänka att det vore lika enkelt med en surfplatta. Det kan det vara, men det beror på vilken platta du har.
Om vi börjar med den lösning som garanterat fungerar så kan du koppla ihop plattans webbläsare med Whatsapp och använda ett webbläsarfönster för att chatta. Det fungerar precis som på datorn, det vill säga:
Gå in på https://web.whatsapp.com/. Då får du upp en QR-kod. Starta Whatsapp på din mobil och tryck på Meny på Android (tre punkter) eller inställningar i Iphone (kugghjulet). Tryck på logga in/länka enhet och sedan länka en enhet. Du behöver nu identifiera dig på mobilen med fingeravtryck, ansikte eller kod. Sedan får du upp kamera i mobilen som du kan skanna QR-koden med.
Du kan bara vara inloggad på Whatsapp på en webbläsare i taget och du blir utloggad från webläsaren om du inte använt Whatsapp i den på en tid så du kan behöva upprepa länkningen mer än en gång.
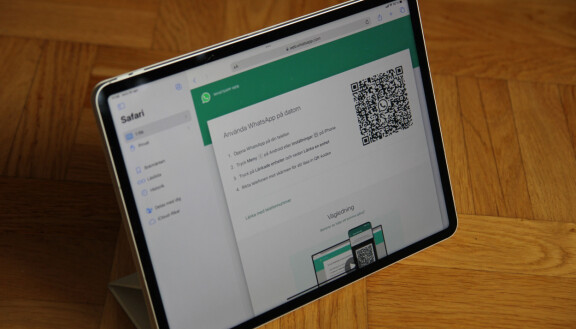
Om du hellre vill köra Whatsapp i en app på plattan, så går det kanske. Har du en Ipad finns det en betaversion av en app till plattan, men när detta skrivs är den inte släppt skarpt, och vill du inte krångla med att registrera dig som betatestare får du vänta. Det finns även tredjepartsappar som gör anspråk på att ge dig Whatsapp, och det gör de också men det är i praktiken webbläsarversionen av Whatsapp som åberopas så då kan du lika gärna köra Whatsapp i plattans webbläsare.
Till Androidplattor finns däremot Whatsapp, och i de flesta fall fungerar det precis som i webbläsaren, det vill säga du väljer länka enhet och skannar QR-koden som beskrivs ovan.
När du gjort det får du upp dina konversationer i appen och du kan chatta precis som du gör på mobilen.
Ett problem dock: En del surfplattor, till exempel Oneplus Pad som vi provar med, identifierar sig inte som en surfplatta utan som en mobil. Då fungerar Whatsapp-appen och du kan logga in i den direkt och använda Whatsapp, men din anslutning flyttas till plattan från din mobil och du loggas ut från mobilen. Använder du Whatsapp mest på plattan kan det vara okej, men du kan alltså inte spegla mobilens Whatsapp i plattan samtidigt som du har kvar det i mobilen. Är det det du vill göra är du återigen hänvisad till att använda plattans webbläsare som jag beskriver ovan.
Säkerhetskopiera din Whatsapp-historik
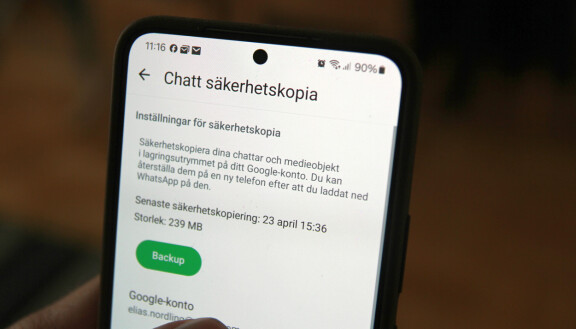
Om olyckan är framme och du blir av med din mobil blir du också av med din Whatsapp-historik. Om du inte har säkerhetskopierat.
Dina Whatsapp-meddelanden sparas normalt sett inte på någon server utan bara på din mobil. På det viset är Whatsapp mer likt SMS än chatt-tjänster som Messenger eller Google Chat. Det är bra ur sekretess-synpunkt, men risken är förstås att du blir av med alla dina meddelanden om något händer din mobil. För att förhindra det kan du göra en säkerhetskopia mot en molntjänst.
Du kan inte välja själv vilken molntjänst du säkerhetskopierar mot, har du en Androidmobil är det Google Drive, har du en Iphone är det Icloud, och i bägge fallen måste du synka mot samma konto som din mobil är inloggad på. Som standard är säkerhetskopieringen avstängd och du måste gå in i inställningarna och slå på den om du vill ha en säkerhetskopia.
För att aktivera säkerhetskopiering i Whatsapp trycker på Meny sedan Inställningar på Android (tre punkter) eller Inställningar i Iphone (kugghjulet). Välj Chattar och sedan Chatt Säkerhetskopia i inställningarna. Ange kontot som du ska säkerhetskopiera till.
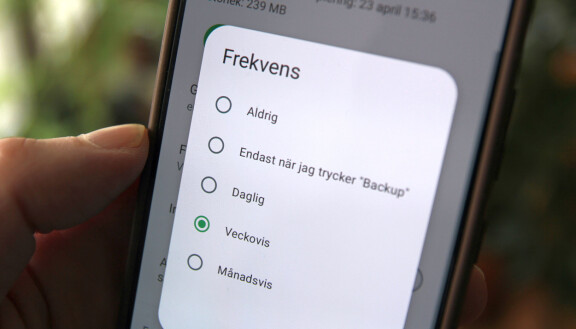
Du behöver ha tillräckligt mycket ledigt utrymme på Icloud eller Google Drive för att göra en säkerhetskopia, och du kan behöva prenumerera på betalversionen av dessa tjänster för att få plats med din kopia. Har du vänner som skickar mycket bilder och videor kan kopians storlek bli omfattande. Du ser i inställningarna för säkerhetskopiering hur stor den är. För att få den att ta mindre utrymme kan du välja att inte ta med videor i säkerhetskopieringen. Du väljer också om säkerhetskopiering ska ske automatiskt enligt schema och i så fall hur ofta, och om du ska använda mobildata för säkerhetskopieringen eller bara göra den när du har Wifi-uppkoppling. Du kan välja att backupen ska ske krypterat.
Om du skulle bli av med din mobil eller bli tvungen att återställa den kommer du när du installerar Whatsapp på nytt få frågan om du vill återställa din historik från säkerhetskopian. Detta kan du alltså göra även om det är på en ny mobil, och det är ett smidigt sätt att föra över din historik från en mobil till en annan. Så länge det är från Iphone till iphone eller från Android till Android. Längre ner förklarar vi hur du flyttar Whatsapp när du byter system.
Flytta Whatsapp till ny mobil
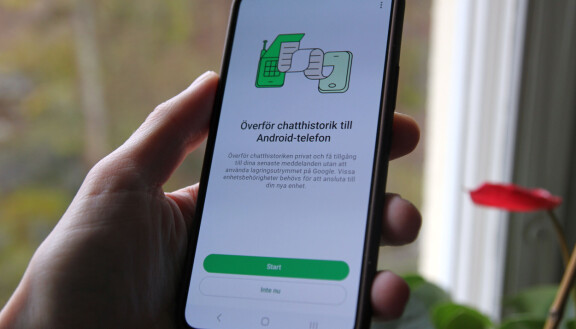
Att flytta sitt Whatsapp-konto till en ny mobil är lätt. Det svåra är att få med sig all historik.
När du har en ny mobil och ska flytta över ditt Whatsapp-konto startar du helt enkelt appen i din mobil och anger ditt mobilnummer. Då kommer du efter att ha skrivit in en verifieringskod från den gamla mobilen att loggas in på den nya mobilen och loggas ut på den gamla.
Så långt allt gott och väl. Men vad som inte följer med automatiskt är dina befintliga konversationer, för de sparas normalt sett bara lokalt på mobilen.
För att flytta över även dina konversationer behöver du antingen starta en överföring av din historik eller göra en säkerhetskopia av Whatsapp på din gamla mobil och återställa den på din nya. I bägge fallen behöver du vara inloggad på din gamla mobil. Upptäcker du detta redan när du hunnit logga in på den nya mobilen är det lyckligtvis inte för sent, du kan flytta tillbaka din Whatsapp-koppling till gamla mobilen på samma sätt som du flyttade över till den nya, helt enkelt genom att logga in på gamla mobilen igen. All din historik finns då kvar där.
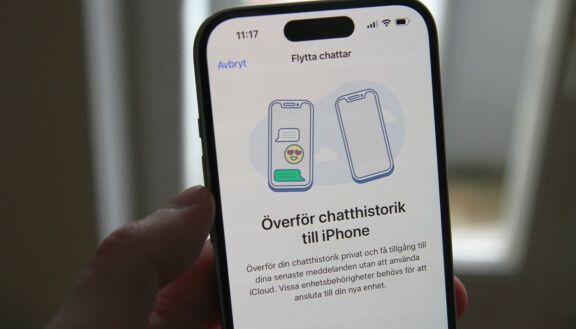
Hur du säkerhetskopierar och återställer på ny mobil har vi beskrivit i tipset ovan. Om du istället vill göra en direktöverföring går du i gamla mobilen in på Meny sedan Inställningar på Android (tre punkter) eller Inställningar i Iphone (kugghjulet). Välj Chattar och sedan Överför Chattar i inställningarna. Du får instruktioner i appen för hur du gör, men i princip initierar du överföringen i din gamla telefon, sedan loggar du in i den nya som då drar igång överföringen automatiskt.
Tyvärr fungerar bägge sätten bara så länge du flyttar från en Iphone till en annan eller mellan två Androidmobiler. Hur du byter system berättar vi om i nästa tips.
Whatsapp när du byter från Android till Iphone (eller tvärt om)
Det går inte av sig själv att flytta över din Whatsapp-historik när du flyttar från Android till Ios. Så här gör du.
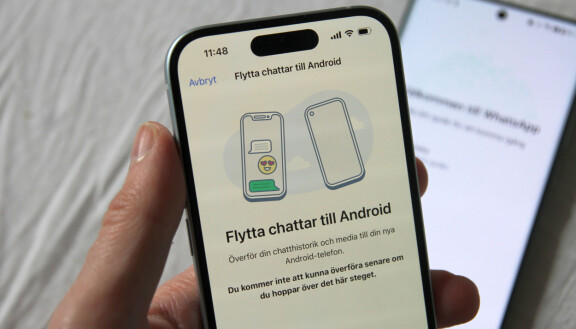
Whatsapp lagrar sin data lokalt på mobilen och har du valt att göra molnbackup på den används olika molntjänster om du har Android eller Iphone. Därför är det inte lika enkelt att flytta över sin Whatsapp-historik mellan system som om du byter till en telefon med samma system. Som tur var finns det verktyg som underlättar flytten:
Android till Iphone: Apple har gjort appen Flytta till Ios för att underlätta att flytta över sms och samtalshistorik samt hitta dina appar i appbutiken, och man har här även tagit med flytt av Whatsapp-historiken. Du behöver alltså bara installera appen Flytta till Ios på din gamla Androidmobil, köra igång den och följa instruktionerna. Kom ihåg att kryssa för Whatsapp när du väljer vilka appar du ska flytta data från. Installera Whatsapp på din nya Iphone när flytten är klar, om den inte redan är installerad. Öppna Whatsapp och logga in med ditt mobilnummer så kommer flytten av din historik slutföras.
Iphone till Android: Om du flyttar från Ios till Android kan du antingen använda Samsung Smart Switch, eller Googles funktion Data Restore Tool som finns på andra tillverkares mobiler med Android 12 eller senare. Du behöver också koppla ihop telefonerna med sladd, så se till att ha en USB-C till Lightning-sladd till hands (eller USB-C till USB-C om det är en Iphone 15). Googles Data Restore Tool kan bara aktiveras under installationsförfarandet så Android-mobilen behöver vara fabriksåterställd, välj att återställa data när du får frågan och följ instruktionerna. Samsung Smart Switch kan användas även om mobilen är färdiginstallerad. Du hittar funktionen i inställningarna. Starta den och följ instruktionerna.
Du får med det mesta vid flytten från Iphone till Android, men följande saker följer inte med: Din röstsamtalshistorik, din status, ditt visningsnamn eller bilder och videor du fått via en Whatsapp-kanal.
Städa din Whatsapp
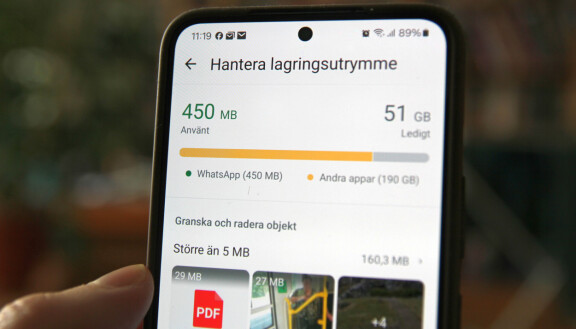
Whatsapp har en tendens att fylla din telefon med bilder som andra skickat. Så här löser du det.
Du kan för det första välja att filmer och videor inte automatiskt laddas ner till din telefon och sparas där. För att justera det trycker du på Meny på Android (tre punkter) eller inställningar i Iphone (kugghjulet). Välj Lagring och data. Längst ner på denna sida hittar du automatisk hämtning av filer/automatisk mediahämtning. Här kan du ställa in om bilder, videor med mera laddas ner automatiskt, och om de gör det både över mobilnät och wifi.
Men då kommer bilderna och filmerna heller inte att visas ens som miniatyrer om du inte klickar på dem, och klickar du på dem laddas de ner i alla fall. Då kan du istället städa i efterhand.
På samma ställe, Lagring och data i inställningarna, hittar du även Hantera Lagringsutrymme. Klickar du där ser du hur mycket minne Whatsapp tar på telefonen. Du ser också hur mycket varje enskild chatt tar. Klickar du på en chatt ser du alla filer som skickats i den och du kan radera dem en och en eller markera alla och ta bort. Det finns också en lista med alla objekt som är större än 5 MB (oftast videor). Om problemet är att Whatsapp tar upp för mycket utrymme på din mobil, eller att molnbackupen inte ryms i din kvarvarande molnlagringskapacitet, kan det räcka med att städa bland dessa filer.
Sök i din Whatsapp-historik
Om du behöver hitta viktig information som försvunnit längre bak i chatthistoriken finns det två sätt att söka efter den.
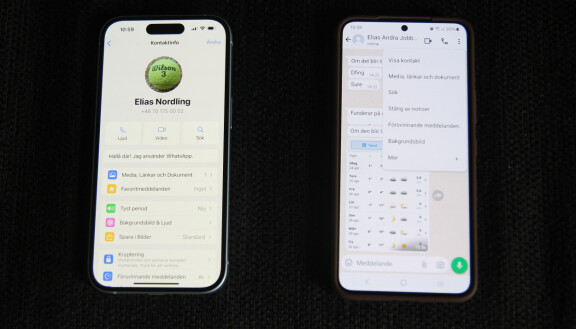
Om du vet i vilken chatt det du söker efter skrevs kan du söka i den chatten. Annars kan du söka efter det du letar efter i alla chattar samtidigt. Sökningen kommer sätta igång så fort du börjar skriva, så du behöver inte skriva hela ordet innan du får upp en lista med sökförslag.
Att hitta sökfunktionen på Android är rättframt, i listan med chattar trycker du bara på förstoringsglaset, och i en enskild chatt går du in i menyn, de tre prickarna, och väljer sök. På Iphone kan du behöva svepa ner för att sökfältet ska dyka upp i listan över konversationer. Är du inne i en konversation måste du först trycka på namnet på chatten (oftast namnet på personen du chattar med om det inte är en gruppchatt), sedan hittar du sök-knappen där.
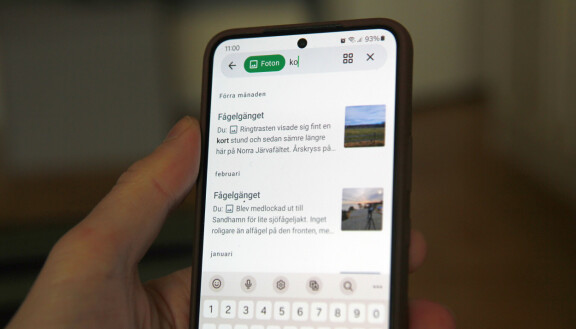
Förutom att söka bara efter text finns det ett par ytterligare sökfunktioner. Söker du inne i en chatt kan du även hoppa till ett visst datum i chatten genom att trycka på kalenderikonen.
I sökfunktionen där du söker i alla chattar samtidigt finns det olika filter du kan välja mellan, så att du kan söka på enbart bilder, videor, ljud, olästa meddelanden, dokument med mera. Dessa sökningar kan kombineras med textsökningar, så att du till exempel söker på texten som postades i samband med bilden.