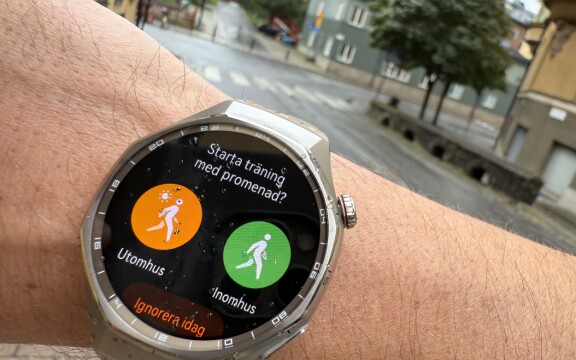-
PLUS
Tips och tricks: 8 smarta knep för Huaweis smarta klockor
-
PLUS
Krönika: Billiga mobiler är inte dåliga
-
PLUS
Krönika: Ökande likriktning och mer av samma
-
PLUS
Apples lansering på djupet
-
PLUS
Prisvärda mobiler, Swedbank, problemlösning, Xiaomi 15 Ultra och mer – Mobil ger svar
-
PLUS
Krönika: Därför kan vi förvänta oss en ny Windows-telefon - del 2
-
PLUS
Krönika: Därför kan vi förvänta oss en ny Windows-telefon
-
PLUS
Krönika: Bra jobbat! Du har simmat 1 meter – se alla uppgifter om ditt träningspass här
-
PLUS
Airpods: 11 tips för att hitta okända funktionerna och lösa vanliga problem
-
PLUS
Googles Pixel 10-lansering på djupet
Nybörjarguide
Lär känna din Android
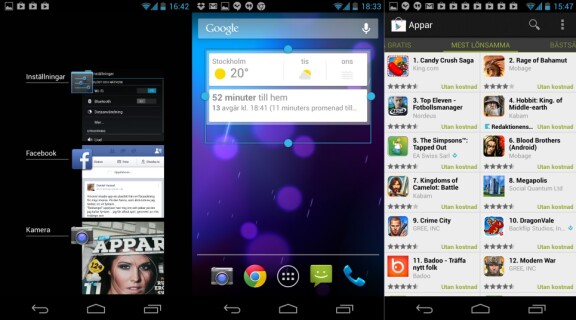
Har du precis köpt en ny telefon. Nu lär vi dig hur du kommer igång med grunderna i Android och lär dig använda din nya mobil. Vi har fokuserat på en ren Android 4.2.2-version men principerna, med vissa möjliga avvikelser kan appliceras på alla Androidmobiler.
Grunderna
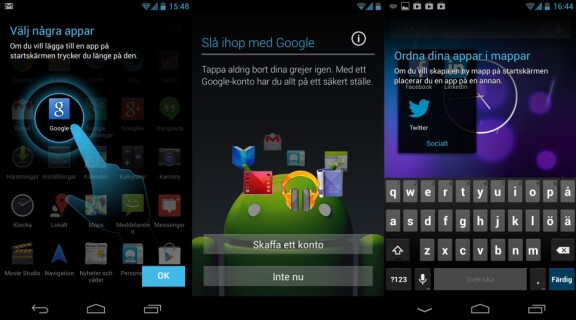
Skapa ett konto
Första gången du startar mobiltelefonen blir du ombedd att skriva in det Googlekonto du vill använda, här ska du skriva in din Gmail-adress. Har du inte en sådan kan du skapa en. Det är detta konto som du sedan använder när du ska köpa appar och liknande. Om du inte har ett simkort i mobilen eller inte har tillgång till wifi just vid det aktuella tillfället så kan du logga in på eller skapa ett Googlekonto senare från ”inställningar”, ”lägg till konto”.
Navigering
Eftersom skärmen har stöd för multi touch kan du använda flera fingrar för att styra den. Grunden är att du sveper med ett finger för att navigera mellan startskärmarna. Men är du inne på en hemsida kan du till exempel dubbelknacka på skärmen med fingret för att zooma in på en text, alternativt sätta två fingrar mot skärmen och sära på dem eller knipa med dem för att zooma in och ut. Håller du kvar fingret på en text så markerar du den och kan sedan kopiera med mera.
Startskärmar
Dina startskärmar innehåller ett urval av de applikationer och widgets som du samlar på dig och du navigerar mellan skärmarna genom att svepa med fingret åt höger eller vänster. Vill du ta bort en viss app eller widget från startskärmen håller du fingret tryckt mot den en stund och drar sedan ner den mot papperskorgikonen. Vill du lägga till en app väljer du applådan (den runda ikonen i mitten ovanför hemknappen) och bläddrar fram till den app du vill lägga till, trycker fingret mot den tills startskärmen dyker upp och släpper där du vill placera den. Om du håller ner fingret på en hemskärm så får du upp olika alternativ för att välja bakgrund.
Mappar
För att hålla ordning på alla appar kan du skapa mappar på startskärmarna, exempelvis utifrån kategorin på apparna. Att skapa en mapp är väldigt enkelt, dra bara en appikon och håll den över en annan så skapas det en mapp automatiskt. Klickar du på mappen så kan du också döpa den, genom att hålla fingret över textinmatningsraden, Har den redan ett namn så kan du byta den efter samma princip. Ville du ta bort en mapp (inklusive appgenvägarna som ligger inuti) så håller du ner fingret på mappen tills det dyker en ”ta bort” i den övre delen av skärmen. Oroa dig inte, apparna avinstalleras inte, det är bara genvägarna som försvinner.
Systemet
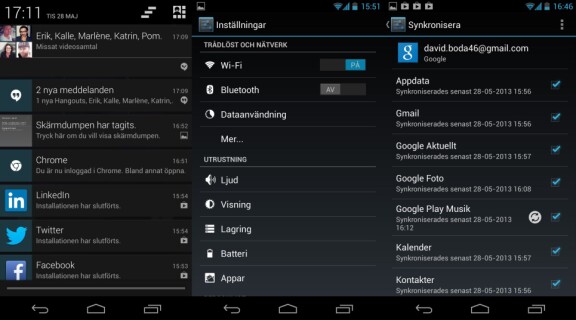
Inställningar
Inställningsmenyn är en plats du bör kika igenom så snart som möjligt, här finns mängder av inställningsmöjligheter som gör telefonen bättre anpassad efter dina behov. Du kan till exempel sänka eller höja ljusstyrkan på skärmen, lägga till fler konton (Facebook, mejl, Twitter med flera), svartlista telefonnummer från människor som du inte vill ska kunna ringa dig och så vidare. Inställningsmenyn når du bland annat genom att öppna applådan och klicka på inställningar-ikonen.
Notifieringar
Alla de gånger som det sker något i mobiltelefonen som den vill göra dig uppmärksam på så kommer detta att publiceras bland dina notifieringar. Du ser på den svarta listen högst upp om det hänt något och genom att svepa med fingret från den och ner mot mitten drar du ner en rullgardinslista som innehåller mer information. Har du exempelvis fått ett mejl eller installerat en app kommer du att få information om detta här och kan snabbt, genom att klicka på informationen, nå rätt plats för att få reda på mer. Genom att klicka på ikonen längst upp till höger kommer du också till en snabbvalsmeny där du kan stänga av och sätta på olika funktioner och även nå inställningsmenyn.
Backup till datorn
Eftersom du använder ditt Googlekonto för att komma igång med telefonen kommer det att göras backup av dina kontakter med mera till detta konto med jämna mellanrum. På så sätt är det enkelt att byta telefon eftersom du bara använder samma konto och då får tillgång till allt du hade i din gamla telefon. Alla dessa uppgifter kan även nås från datorn genom att du loggar in på ditt Googlekonto i datorns webbläsare.
Google Drive: Spara allt online
Drive är Googles utmanare till lagringstjänster som Dropbox och Storegate. Det är helt enkelt en virtuell hårddisk där du kan spara dina dokument, bilder och andra filer för att kunna nå dem från alla dina enheter. Självklart finns den även i app-version till Android. Sök bara på Google Drive och ladda ner den. Du har automatiskt fem gigabyte gratis utrymme.
Sök
Android innehåller såväl text- som röstsök, det sistnämnda fungerar dock bara om du talar engelska än så länge. Säger du exempelvis Pizza kommer den att öppna en sökning efter ordet Pizza på Google. Sökfunktionen når du snabbt genom att klicka på Sök i huvudmenyn. Antingen kan du då skriva för hand eller så klickar du på mikrofonen för att komma åt röstsöket. Klickar du på G-ikonen i sökappen kan du ändra och istället välja att söka efter appar eller direkt i din kontaktlista.
Google Now
Google Now är företagets smarta informationstjänst som anpassar sig efter var du befinner dig och vilka intressen du har. I grund och botten presenteras p>
Google+
Med tanke på Facebooks framgång ville inte Google vara sämre och skapade därför Google+. Det fungerar ungefär som konkurrenten men har inte riktigt nått samma popularitet, ett tag var det i ärlighetens namn ganska dött. På senare tid verkar den dock ha genomgått en renässans och nu är det återigen fler än bara Google-anställda som är aktiva på nätverket. Google+ appen finns förinstallerad och kräver ingen speciell inloggning utan är kopplad till ditt generella Google-konto.
Appar och spel
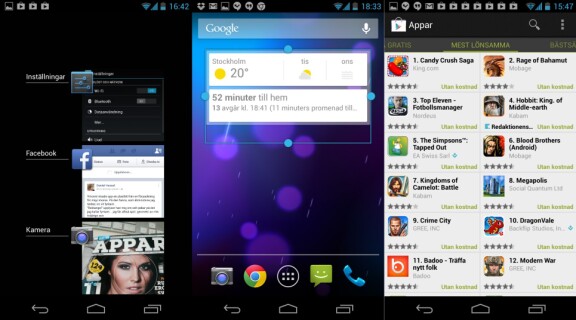
Google Play
Platsen där du köper applikationer och spel heter Google Play (tidigare Android Market). Du kommer åt programbutiken både via en ikon i telefonen, och genom att surfa till play.google.com i din dators webbläsare och logga in på det Googlekonto du använder i mobilen. För att kunna köpa betalappar krävs det att du registrerat ett betalkort.
Du navigerar i sidled i Playappen. Startsidan innehåller bland annat nya, utvalda appar som är värda att uppmärksamma enligt Googles redaktion, appar indelade efter kategorier och bästsäljare inom både gratis- och betalsegmentet. Väl inne på en app kan du se vad andra användare gett den för betyg ihop med en motivering, rekommendationer på andra liknande appar samt kontaktinformation till utvecklaren. Du klickar på priset, alternativt ordet ”Hämta” om den är gratis, för att köpa och ladda ner appen. I inställningar kan du även se vilka appar du har köpt, laddat ner och vilka som har fått uppdateringar.
Inbyggda appar
Flera av de mobiltelefoner som säljs kommer också med färdiginstallerade appar och widgetar. Samsung brukar exempelvis vara bra på att extrautrusta företagets telefoner. Innan du öppnar Google Play kan det därför vara en god idé att klicka på programikonen och kika igenom utbudet som du redan har i telefonen.
Widgetar
Förutom appar så är Android även utrustat med stöd för widgetar, vilket skulle kunna beskrivas som små, levande genvägar till vissa appar som placeras på hemskärmen för att få direktinformation. Klockan är till exempel en widget som många använder, den är designad som en vanlig väggklocka där du ser vad klockan är i realtid. Widgetarna hittar du genom att öppna applådan och bläddra fram till widgetarna eller genom att helt enkelt klicka på ”Widgetar” i menyraden ovanför appikonerna. Issa av widgetarna kan du ändra storlek på genom att hålla fingret på dem (då du också kan flytta dem) och sedan släppa tag.
Multitasking
Appar stänger inte av sig själva utan du måste aktivt stänga av dem precis som du stänger av program i datorn. Har du öppnat flera appar utan att avsluta dem är de med andra ord igång utan att du ser det, du kanske märker av det i form av att mobilen blir segare men i övrigt syns det inte. För att se vilka appar du har igång och avsluta dem håller du inne meny-knappen (den till höger om hemknappen) en stund, därifrån kan du sedan nå uppgiftshanteraren där du kan öppna senast använda, eller aktiva appar.
Kommunikation och internet
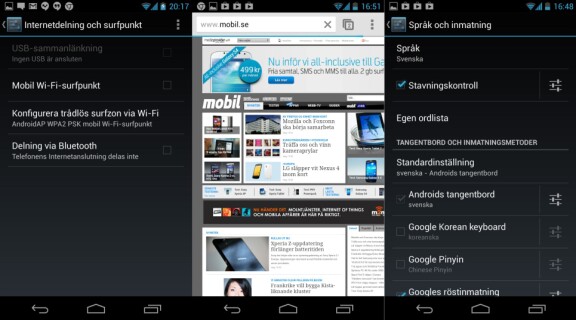
Ordkorrigering och tangentbord
Alla tangentbords- och språkinställningar görs under menyvalet Inställningar och därefter Språk och tangentbord. Där kan du exempelvis stänga av eller sätta på T9-funktionen som gör att mobilen analyserar vilket ord du tänkt skriva och fyller i det själv, du kan även byta språk samt stänga av den haptiska feedback som gör att telefonen vibrerar varje gång du trycker på skärmen. Gillar du fortfarande inte det inbyggda tangentbordet? Byt ut det. En av fördelarna med Android är att du kan modifiera det i oändlighet. Det är bara att ladda ner en tangentbordsapp.
Kontaktlista
Ja, du kan faktiskt ringa med telefonen också. Precis som i vilken annan telefon som helst så innehåller din Androidmobil en adressbok där du hittar alla dina kontakter och p>Favoriter hamnar automatiskt längst upp i telefonlistan och strax därunder hittar du även nummer till personer du ringer ofta. Slutligen har du menyalternativet Loggar där du kan se vilka du ringt, samtal du tagit emot samt de samtal du missat. Längst ner har du menyalternativ för att söka efter, eller lägga till, kontakter, samt en menyknapp med ytterligare inställningsmöjligheter.
Bygg ut kontaktlistan
Använder du Facebook ofta? Ladda i så fall ner Facebook för Android och synkronisera din vännerlista där med kontaktlistan i telefonen så får du uppgifter till ännu fler av dina vänner. Om du får dubbletter av vissa kontakter går du in på en viss kontakt så kan du länka samman posterna.
Sms och e-post
Alla de sms du skickar och tar emot lagras i appen Meddelanden som du hittar i den nedre menyn på startskärmen. Mejlen hittar du i mejlappen, exempelvis appen Gmail som du hittar om du knappar dig in i applådan. I Gmail-appen kan du lägga till fler konton genom att klicka på kontonamnet uppe till höger och välja Lägg till konto. Där kan du även växla mellan dina konton om du har flera. Nya mejl och sms dyker upp i ditt notifieringscenter som du når genom att dra fingret från övre delen av skärmen och nedåt.
Webbläsare
Chrome, som är din förinstallerade webbläsare hittar du längst ner på hemskärmen. Att surfa omkring fungerar mer eller mindre som på en dator, med undantaget att du använder fingrarna och att du ibland styrs in på mobilanpassade webbsidor men du kan alltid begära skrivbordsversion via webbläsarens menyalternativ (ikonen i det övre högra hörnet). Det är även där du lägger till bokmärken för sidor. Webbläsaren stödjer funktioner som ”flikar” och vill du styra innehållet mer detaljerat kan du ändra webbläsarens olika beteenden under ”inställningar”.
Internetdelning
I inställningsmenyn för telefonen finns ett alternativ som heter ”mer” och där under hittar du ”Internetdelning och surfpunkt”. Om du klickar dig in i det kan du där skapa, och konfigurera, ett eget trådlöst nätverk och på så sätt dela med dig av mobiltelefonens datauppkoppling till datorer och andra mobila enheter.
Kamera
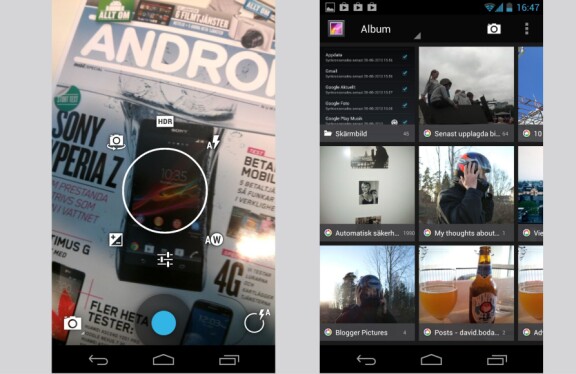
Kamera
Appen döpt till Kamera är den du ska klicka på för att komma åt kamerafunktionerna, många mobiltelefoner har också en dedikerad knapp som gör att du tar dig direkt till kamerafunktionen. Att ta en bild är enkelt, du trycker bara på den avlånga virtuella knappen med en kamera på, eller så trycker du på den dedikerade kameraknappen om du har en sådan. Vill du zooma in trycker du två fingrar mot skärmen och separerar dem, för att zooma ut igen nyper du ihop dem. Vill du hellre filma trycker du på reglaget till vänster om avtryckarknappen väljer det alternativet. I appen kan du även välja olika inställningar, till exempel om du vill ha automatisk blixt eller om du vill sköta den manuellt, om du vill lägga till effekter, ändra ISO, använda främre eller bakre kameran med mera. I en ren Android 4.2 får du fram ett inställningshjul genom att hålla ner fingret på skärmen, men olika tillverkare har olika varierande gränssnittslösningar i kamera-appen så man kan få klicka runt lite innan man hittar rätt i menyerna.
Bilder
I appen galleri hittar du sedan de bilder du tagit utifrån album. Håller du inne fingret mot en bild markeras den och du kan på så sätt markera flera bilder som du sedan kan dela, exempelvis genom att mejla bilderna till dina vänner. Härifrån kan du också ladda upp bilder till dina sociala nätverk.