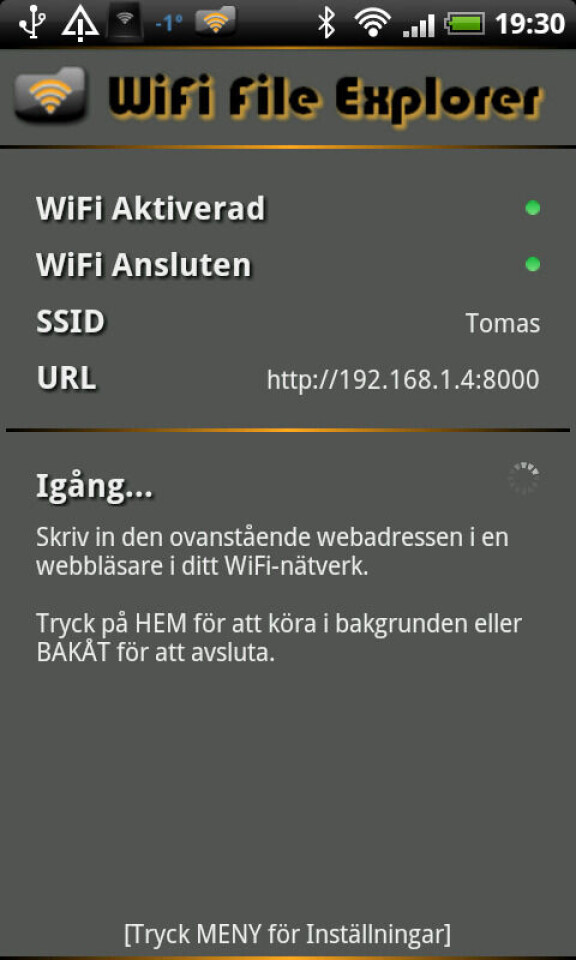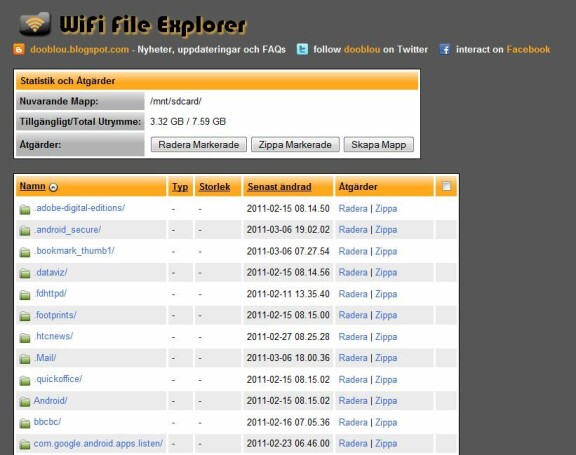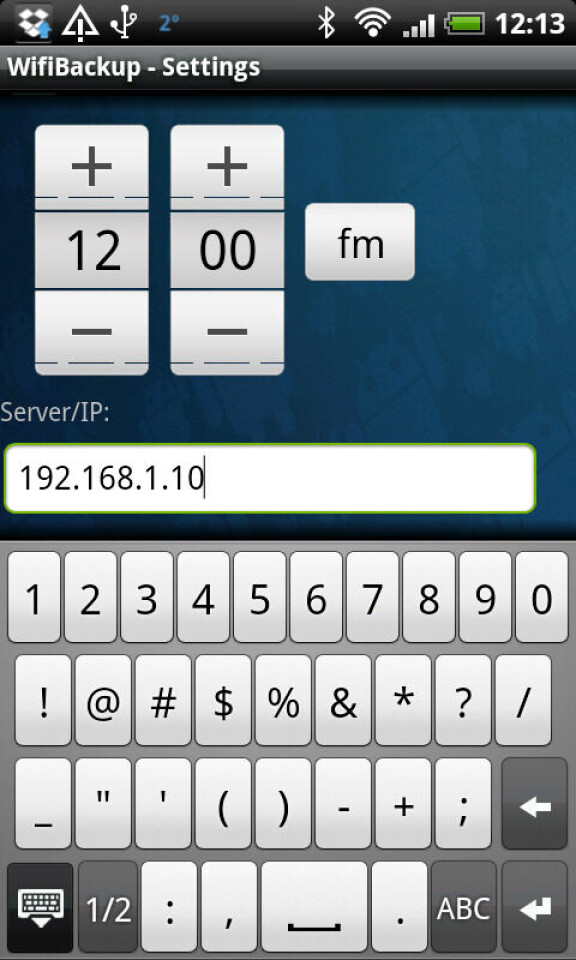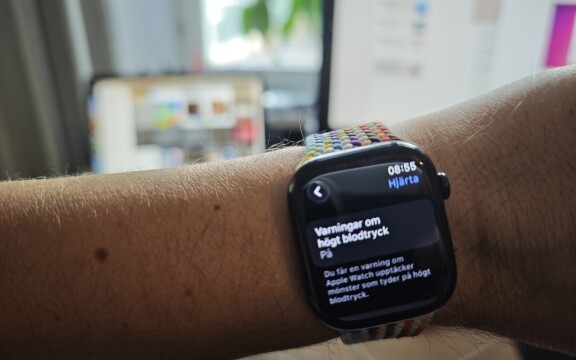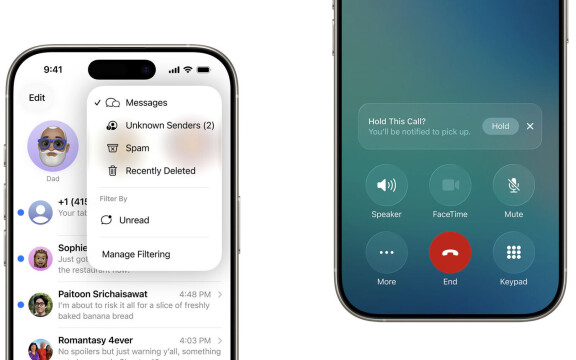-
PLUS
Krönika: Ökande likriktning och mer av samma
-
PLUS
Apples lansering på djupet
-
PLUS
Prisvärda mobiler, Swedbank, problemlösning, Xiaomi 15 Ultra och mer – Mobil ger svar
-
PLUS
Krönika: Därför kan vi förvänta oss en ny Windows-telefon - del 2
-
PLUS
Krönika: Därför kan vi förvänta oss en ny Windows-telefon
-
PLUS
Krönika: Bra jobbat! Du har simmat 1 meter – se alla uppgifter om ditt träningspass här
-
PLUS
Airpods: 11 tips för att hitta okända funktionerna och lösa vanliga problem
-
PLUS
Googles Pixel 10-lansering på djupet
-
PLUS
Krönika: När AI behöver en ständig övervakare
-
PLUS
Långtidstest: Samsung Galaxy S25
Säkerhetskopiera din Androidlur
Backup på allt
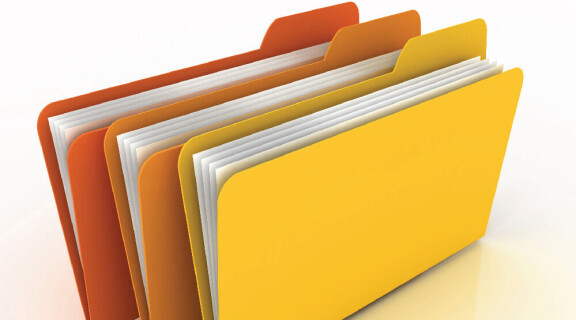
Android är oslagbart när det gäller att komma igång snabbt med synkning av kontakter, kalender och mejl. Det enda som krävs är ett Google-konto för att hålla mobilen och webbtjänsterna i fas med varandra.
Om du är inbiten användare av Outlook eller något annat mejlprogram på datorn blir synkningen lite mer utmanande. Detsamma gäller om du inte nöjer dig med kontakter, kalender och mejl utan dessutom vill synka bilder, musik, videoklipp och appar. Kombinationen Iphone och Itunes löser uppgifterna på ett föredömligt enkelt sätt, men med några smarta tillägg får du full kontroll över innehåller i din Androidmobil.
Synk med datorn
Med Outlook som mejl- och kalenderprogram i datorn har det alltid varit enkelt att synka mobilen – åtminstone fram till att Android dök upp. Till skillnad från Iphone, Symbian eller icke smartphones så kan man inte alls vara säker på att Android-mobilen kommer med vettiga program för att synka mot datorn med usb-sladd eller bluetooth. Samsung och HTC har utvecklat egna synkprogram för sina Androidmobiler som löser flera av uppgifterna.
I exemplet använder vi HTC Sync och här finns det möjlighet att välja synkning av telefonbok och kalender mot Outlook. Programmet klarar dessutom att synka bildgalleriet mot en utvald mapp i datorn och musiken mot Itunes eller Windows Media Player. Nackdelen med programmen är att de, åtminstone delvis, saboterar fördelarna med Google-synkningen. Kontakterna från Outlook synkas som telefonkontakter i mobilen och dyker därmed inte upp på Google – eller tvärt om. För att få en gemensam kontaktlista och kalender i såväl mobil som Google och Outlook krävs andra lösningar.
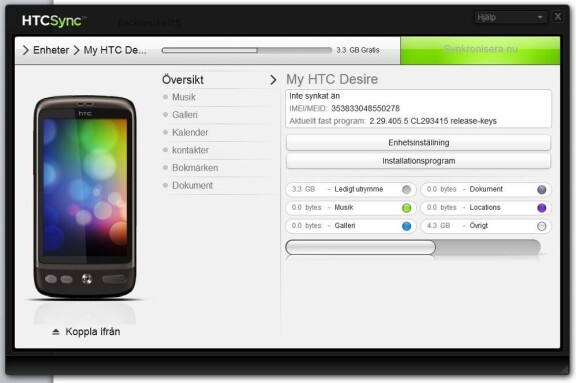
Ett fungerande gratisalternativ för kalendern är Google Calendar Sync. Programmet utvecklas av Google själva och är enkelt att komma igång med. Sök på ”Google Calandar Sync” så kommer du rätt. Med programmet installerat i datorn behöver du bara mata in din Google-inloggning för att synka kalendern mot ditt Google-konto, och vidare till mobilen utan extra sladdar. Tyvärr är programmet begränsat till att bara synka kalendern, och inställningsmöjligheterna är få. Det är alltid standardkalendrarna för Outlook och ditt Google-konto som synkas med varandra.
Lyckligtvis finns det alternativ som ger en mer komplett synkning och fler möjligheter. Vi har testat programmet Gsyncit som kostar cirka 160 kronor. Med Gsyncit slipper du att koppla datorn till mobilen för att nå kontakter, kalender och att göra-listan via Outlook, och skulle du bli av med både mobil och dator finns en backup kvar i molnet.
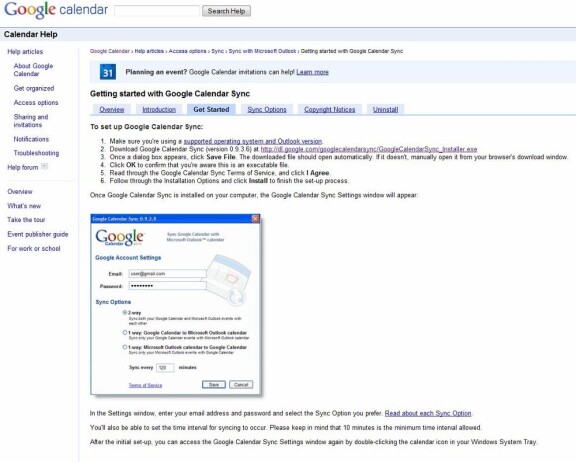
Så kommer du igång med Gsyncit:
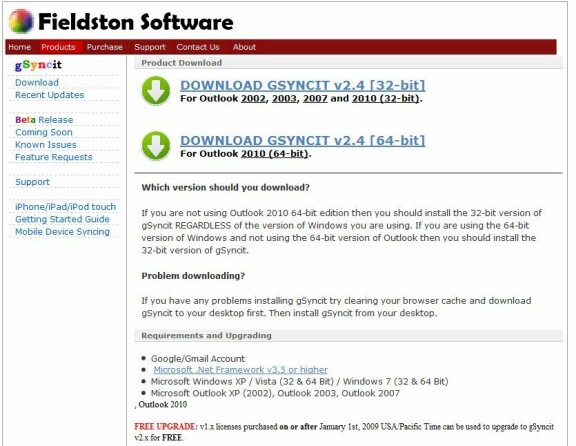
1.Installera programmet från www.daveswebsite.com/software/gsync/. För att allt ska fungera krävs en licensnyckel som du köper via länken ”Purchase”.
2.När du hämtat och installerat programmet når du inställningarna för Gsyncit via fliken ”Tillägg” i Outlook. Tryck på ”Settings” och mata in din licensnyckel via menyvalet ”Register”.
3.Nu kan du börja koppla ihop mappar i Outlook med sina motsvarigheter i Google-kontot. Börja exempelvis med kontakterna – ”Contacts”. Fyll först i din Google-inloggning i rutorna Username och Password. Tryck på ”Verify Account” för att testa att allt stämmer och gå sedan vidare med att välja gruppen My Contacts från Google och mappen Kontakter i Outlook. Det ger en bra grundfunktion, men flikarna i Gsyncit är fyllda med alternativ om du har speciella krav på hur synkroniseringen ska gå till. Du kan välja exakt vilken information som ska synkas, hur programmet ska hantera grupper i Google kontra kategorier i Outlook etc. Programmet är enkelt att komma igång med, men inställningsmöjligheterna är omfattande för avancerade användare.
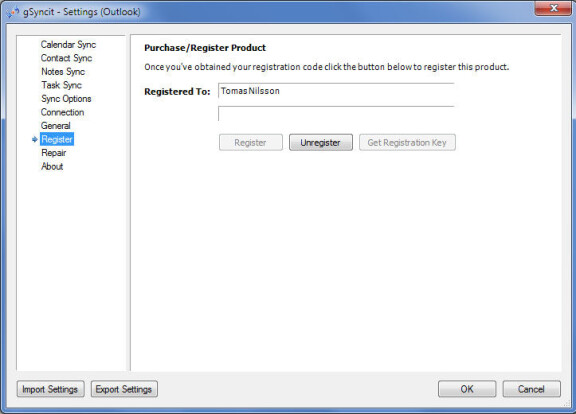
4.Gå vidare och lägg upp synk för kalender, att göra och anteckningar på motsvarande sätt. Du kan lägga upp flera olika synkroniseringar under varje alternativ även synka olika mappar i Outlook mot olika Google-konton. Det är praktiskt om du har ett Google Apps-konto på jobbet och använder ett vanligt gratiskonto privat.
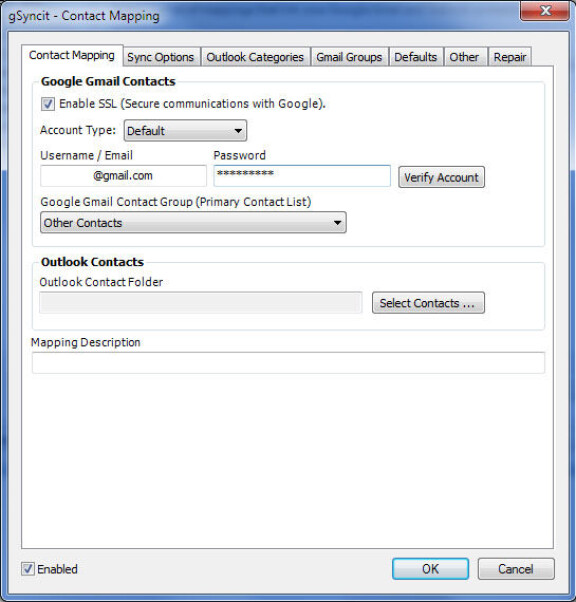
5.Tyvärr finns det ingen Push-funktion i programmet som synkar enskilda poster så fort du uppdaterar dem. Gsyncit tuggar igenom och synkroniserar hela databasen – exempelvis en gång per timma. Du väljer under ”Sync Options” när och hur ofta synkroniseringen ska starta.
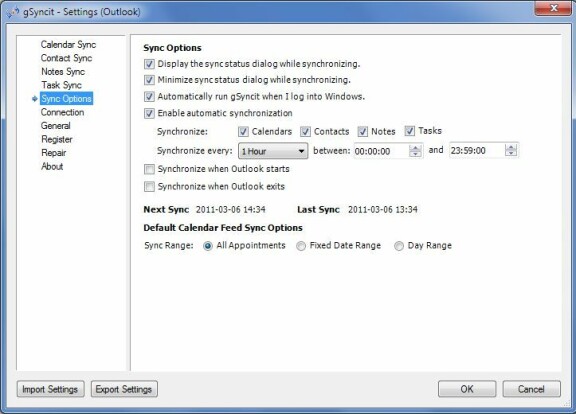
Backup för meddelandet och inställningar
Mobilens sms och mms följer inte med när mejlen synkas med Google-kontot, så för att lagra dem säkert behövs en app som kopierar dem till filsystemet så att de kan flyttas över till någon annan lagringsenhet, antingen lokalt eller i molnet. Vi har testat Mybackup Pro – en app som faktiskt klarar att omvandla det mesta i mobilen till en lätthanterad fil. Meddelanden följer med liksom samtalslistor och inställningar som telefonkontakter, bokmärken, startskärmar, appar, spellistor och ordbok. Appen kostar cirka 35 kr, men det finns en gratisversion på Market som fungerar i 30 dagar.
Så kommer du igång med Mybackup Pro
1.Installera appen från Android Market.
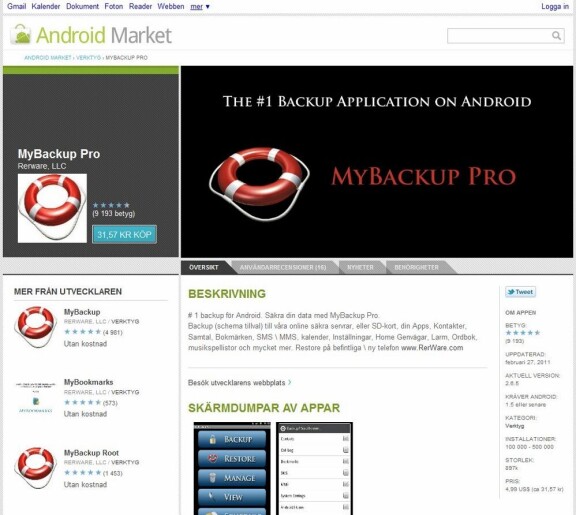
2.Huvudmenyn innehåller fem olika alternativ. För att skapa en säkerhetskopia, välj ”Backup”.
3.I nästa steg - välj mellan att göra backup på ”Applications and Media” (bilder, appar, musik med mera) eller ”Data” (meddelanden, inställningar med mera). Möjligheten att säkerhetskopiera appar är perfekt om du har program i telefonminnet som du vill vara säker på att ha kvar även om de inte skulle finnas på Market vid ett senare tillfälle.
4.Välj nu destination för backupen. En säkerhetskopia som ligger på sd-kortet kan du flytta till valfri plats via usb-kabeln eller någon filuppladdningstjänst. Alternativet ”Online” skickar säkerhetskopian trådlöst till en lagringsplats som drivs av företaget bakom appen.
5.Markera de olika typer av mobilinnehåll som du vill säkerhetskopiera – det går fint att dela upp backupen på flera filer om du exempelvis vill säkerhetskopiera meddelanden ofta och bokmärken mer sällan.
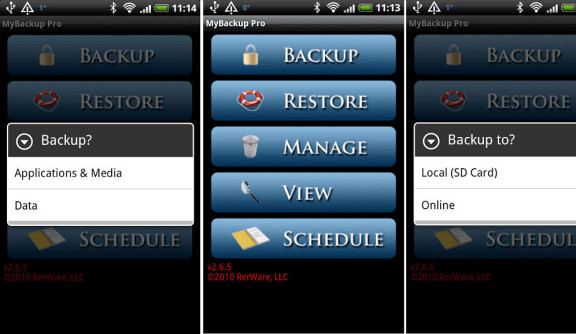
6.Välj ett namn för backup-filen. Som standard föreslår programmet dagens datum.
7.Nu kopieras de valda delarna av mobilens innehåll till en fil på minneskortet och du kan enkelt flytta den till din dator med appar som Wifi File Explorer eller Wifibackup. Du kan också lagra backupen på en online-tjänst, exempelvis via Dropbox-appen.
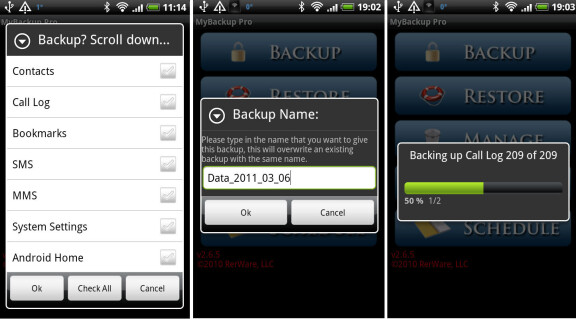
Synka filerna trådlöst
Apples Itunes-lösning för att synka musik och bilder är onekligen smidig, men den låser in användaren och gör det onödigt krångligt att hämta filer från andra källor eller tanka musiken trådlöst mellan datorn och mobilen. Med Android och rätt appar kan du både äta kakan och ha den kvar. Appen Double Twist Airsync gör det möjligt att synka mobilen trådlöst med Itunes. Det finns också en gratisversion av appen, Double Twist Player, som fungerar på samma sätt, men kräver usb-sladd.
Double Twist hanterar musik och video, men det finns även appar som gör det möjligt att kopiera filer av alla typer mellan datorn och mobilen. Wifi File Explorer gör det möjligt att bläddra bland filerna på minneskortet via webbläsaren i datorn. Mobilen och datorn måste vara anslutna till samma nätverk, men datorn kan lika gärna vara kopplad till routern med sladd. Wifi File Explorer talar om vilken adress du ska mata in i webbläsaren och programmet är väldigt enkelt att använda – när man väl lärt sig var olika typer av filer finns. Kamerabilderna finns exempelvis i mappen DCIM. Wifi File Explorer kan bara föra över en fil i taget, men appen kan hantera zip-filer och den omvandlar snabbt en hel mapp till en komprimerad fil som kan laddas ned. På samma sätt går det också att ladda upp enstaka filer eller hela mappar i zip-format till mobilen.
På jakt efter en mer automatisk lösning? Wifibackup är en app som gör det möjligt schemalägga en automatisk säkerhetskopiering av hela minneskortet medan mobilen ligger på laddning under natten. Wifibackup kräver att du har en egen server, men det behöver inte vara så avancerat som det låter. En enkel NAS-enhet fungerar fint liksom någon av de många routrar som har en usb-port för lagring. En annan lösning är att använda en utdelad mapp på datorn – till exempel standardplatsen ”Delade dokument” – men det kräver naturligtvis att du lämnar datorn påslagen när mobilen ska göra sin backup.
Efter nedladdning av Wifibackup från Android Market krävs bara några enkla inställningar för att komma igång. Först behöver du ip-adressen på datorn eller servern som ska lagra säkerhetskopian. Den hittar du antingen genom att öppna datorns nätverksstatus eller genom att logga in i routern och titta på vilka adresser som delats ut. Ett smart drag kan också vara att ställa in routern på att reservera adressen, så att din backup-destination alltid får samma adress även om både dator och router startas om. Efter ip-adressen behöver appen inloggningsuppgifterna till servern samt namn och sökväg för den utdelade mappen. Med alla inställningar på plats återstår bara att välja när på dygnet säkerhetskopieringen ska äga rum och sedan sköter mobilen resten.
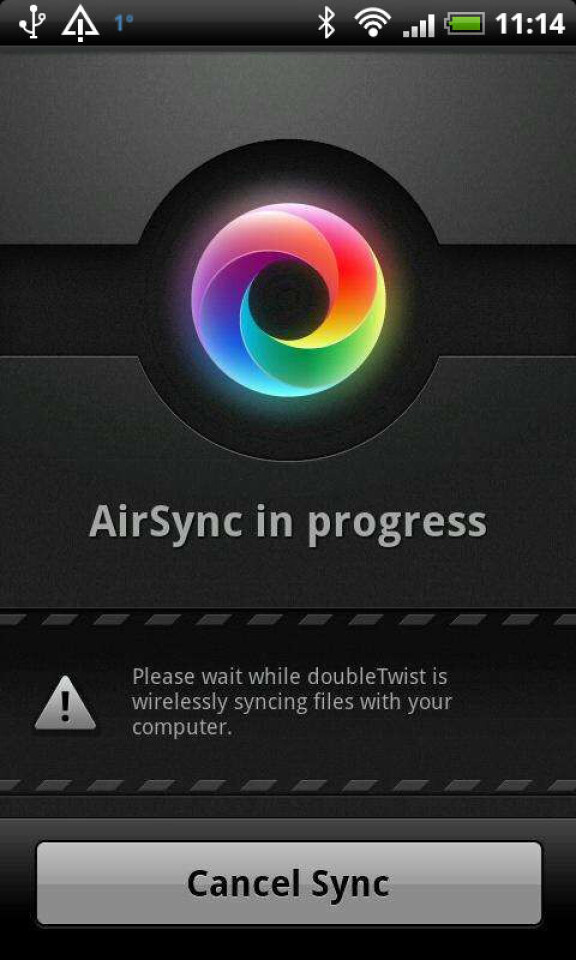
För att göra en komplett trådlös säkerhetskopia kan Mybackup Pro och Wifibackup jobba tillsammans. Använd ”Schedule”-funktionen i Mybackup Pro för att tanka över mobilens meddelanden, inställningar och appar till minneskortet – sedan tar Wifibackup över och lagrar filen i ditt nätverk. Skulle olyckan vara framme har du alltid den senaste natt-backupen i säkert förvar hemma.