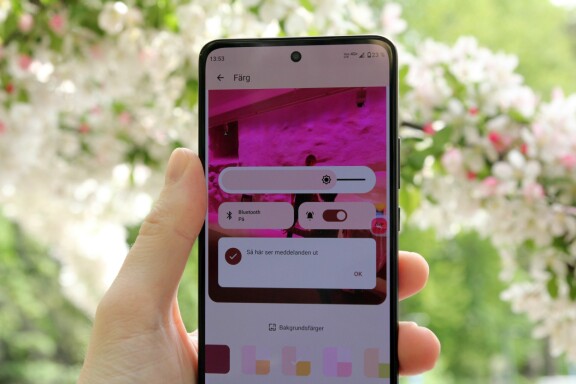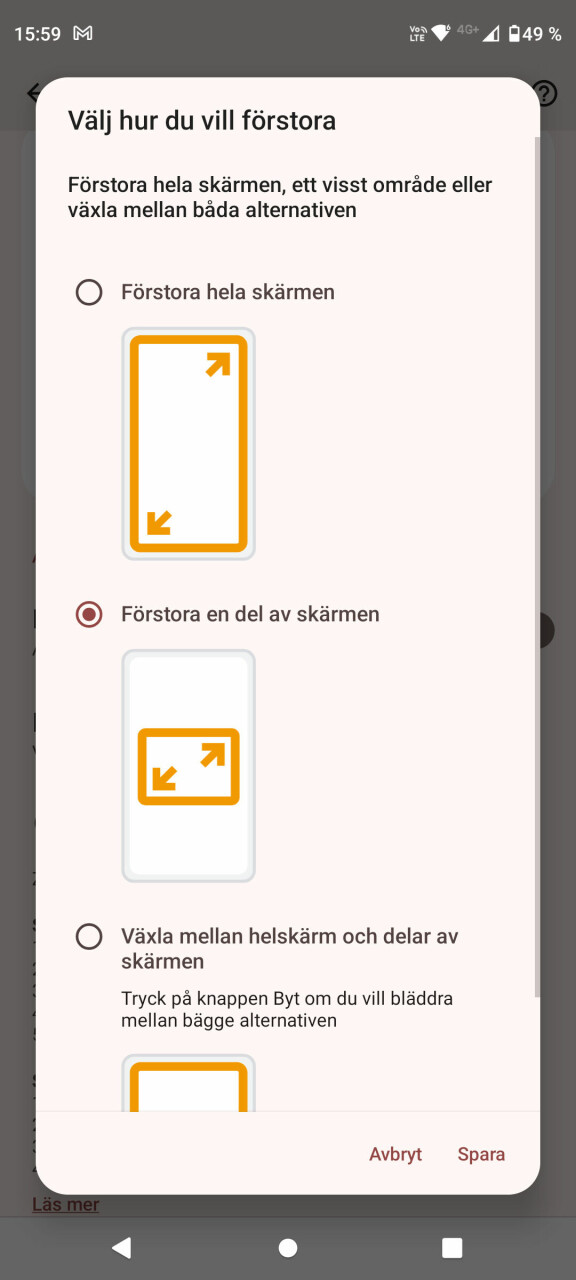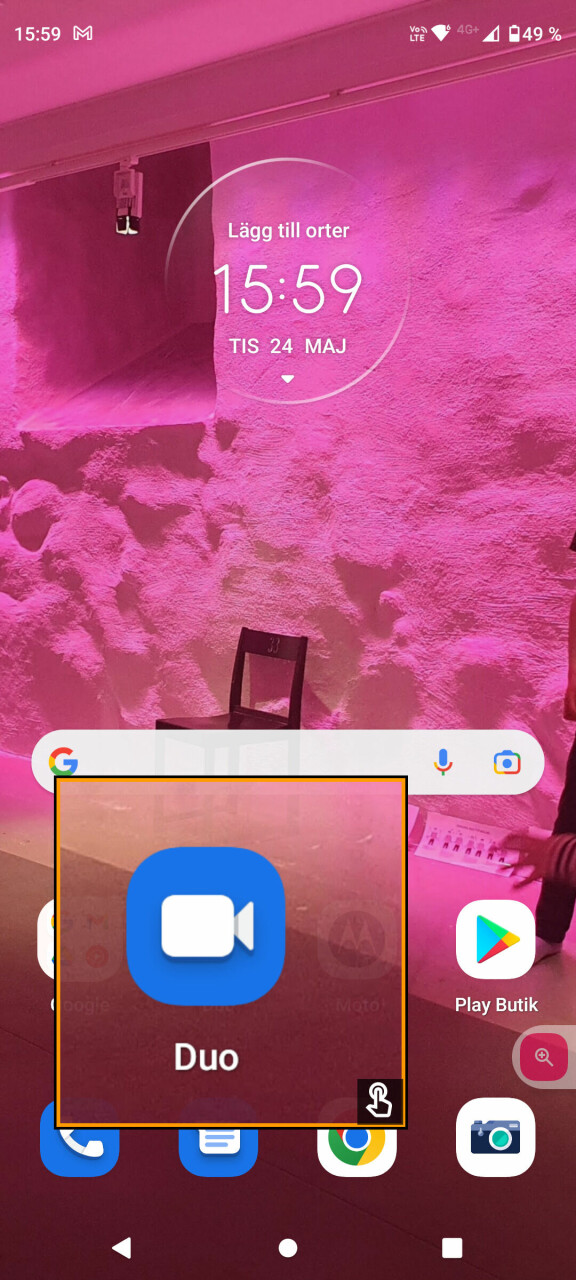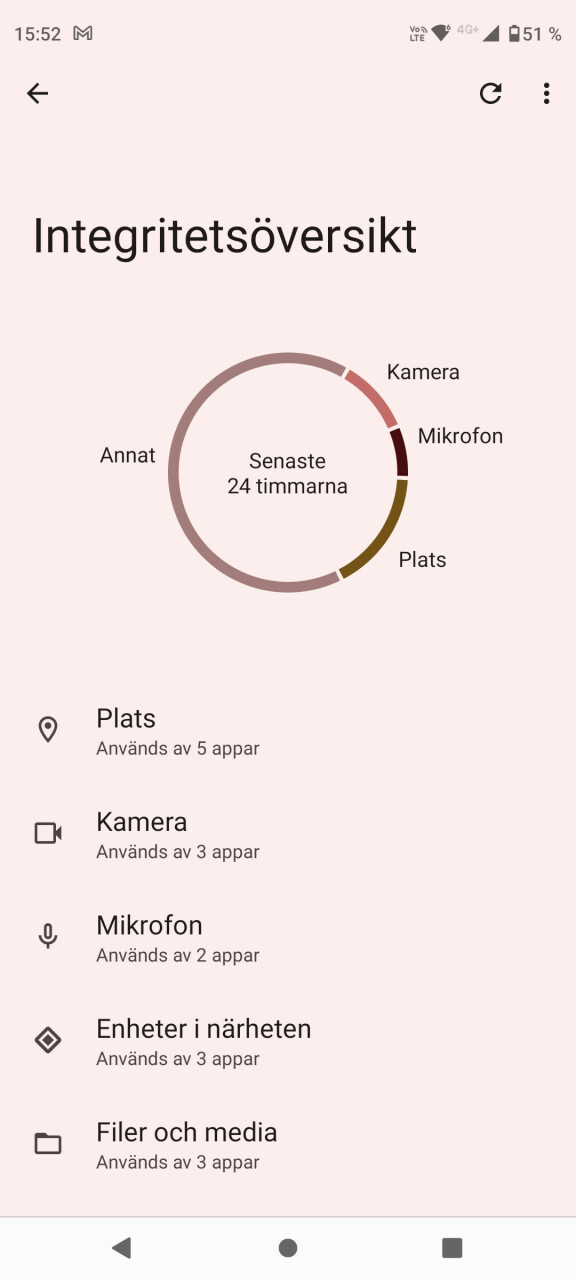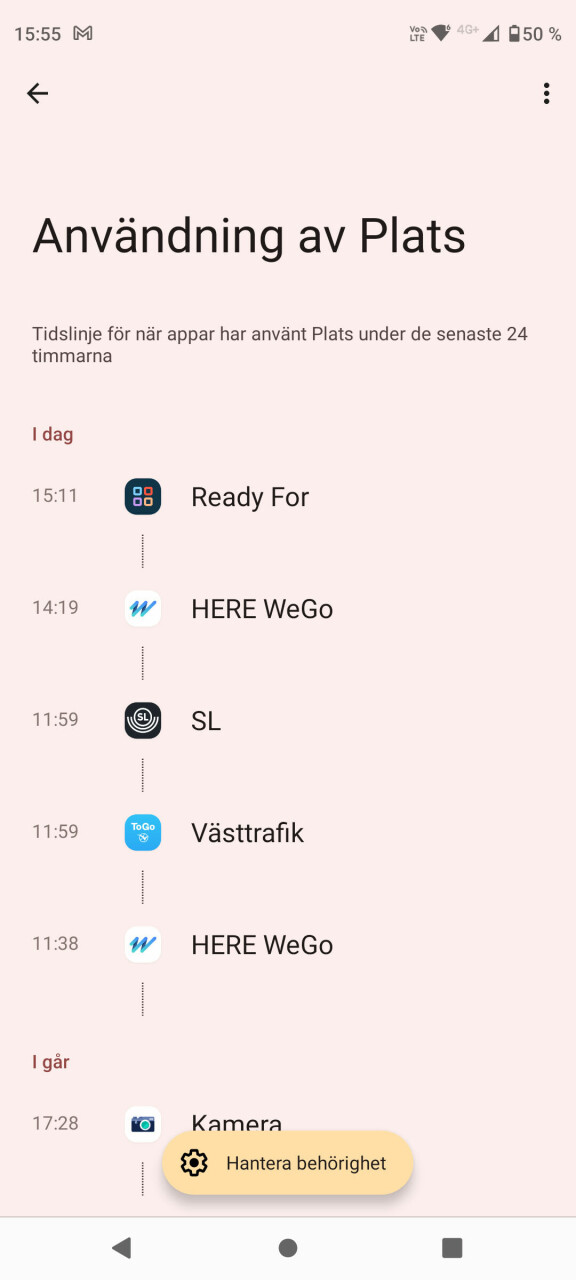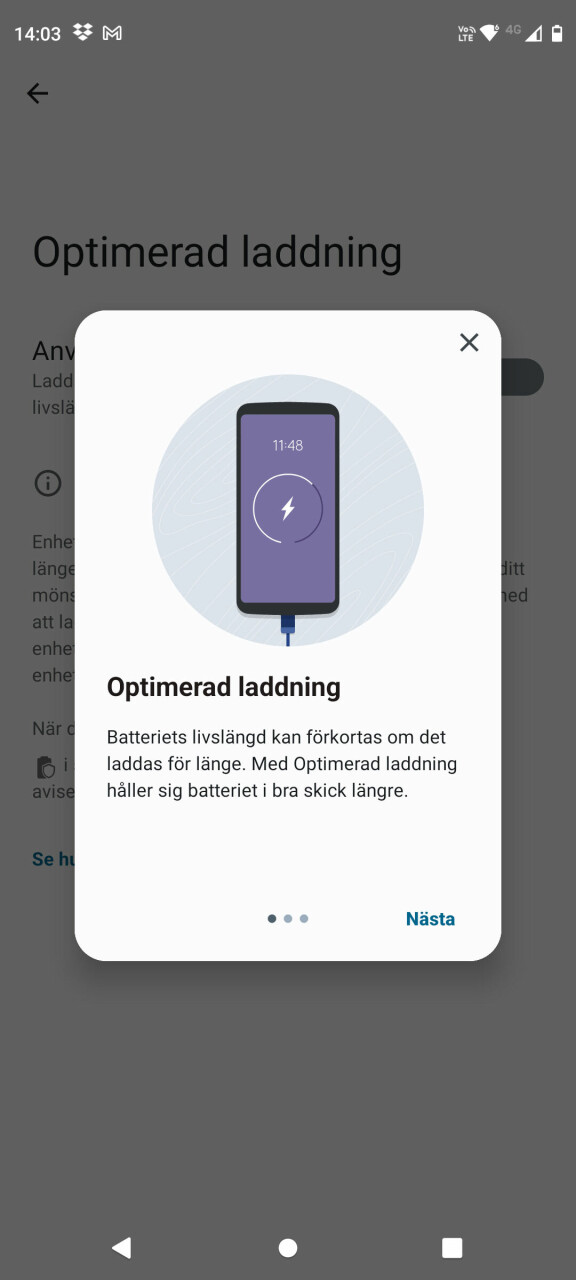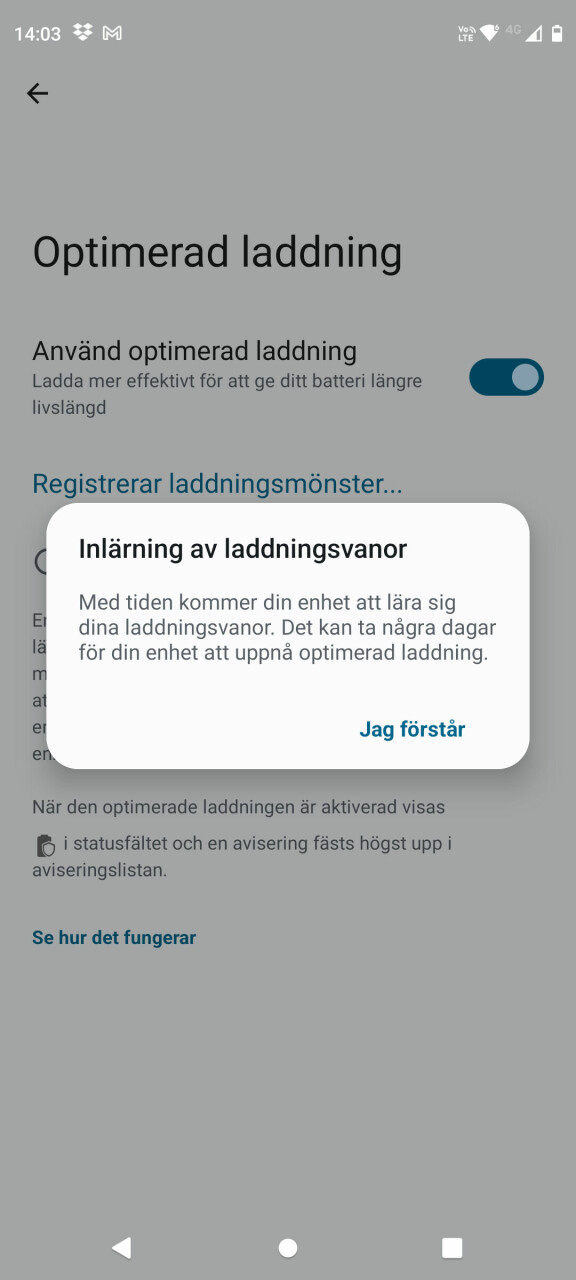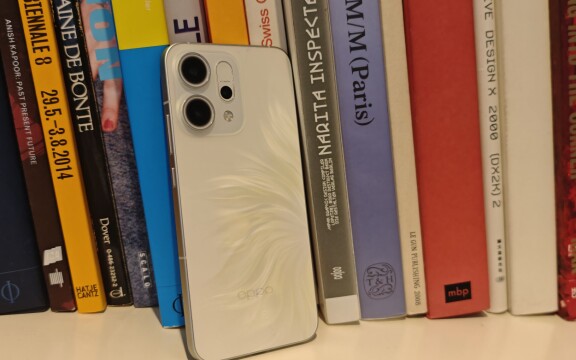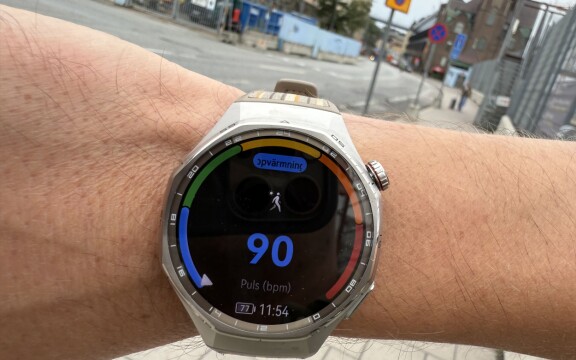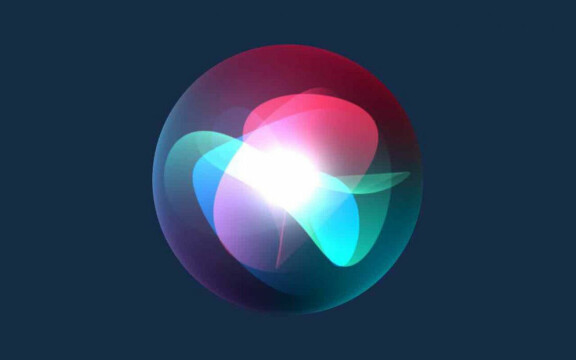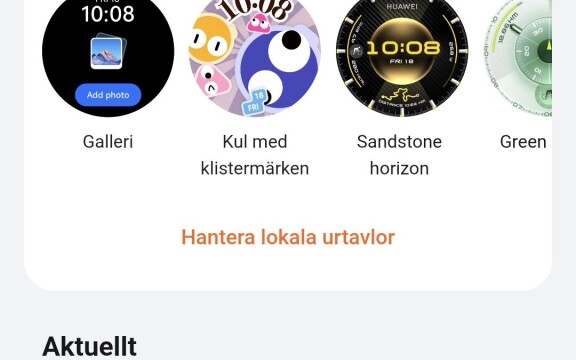My UX och Android 12
12 tips till din Motorolatelefon
Här är tipsen som låter dig få mer ut av din Motorolatelefon.
My UX kallar Motorola sitt användargränssnitt till Android. Det har utvecklats sedan Motorola ägdes av Google själva, och det betyder att det har väldigt mycket gemensamt med Googles egna användargränssnitt till Android. Det innebär inte att det saknar egna finesser, Motorola har tvärtom lagt till flera smarta funktioner. Samtidigt är det ett av få system där man fullt ut får tillgång till alla funktioner till Android 12 på den svenska marknaden, och vi passar därför på att tipsa både om Motorolas funktioner i My UX och om Googles funktioner på Motorolatelefoner med Android 12.
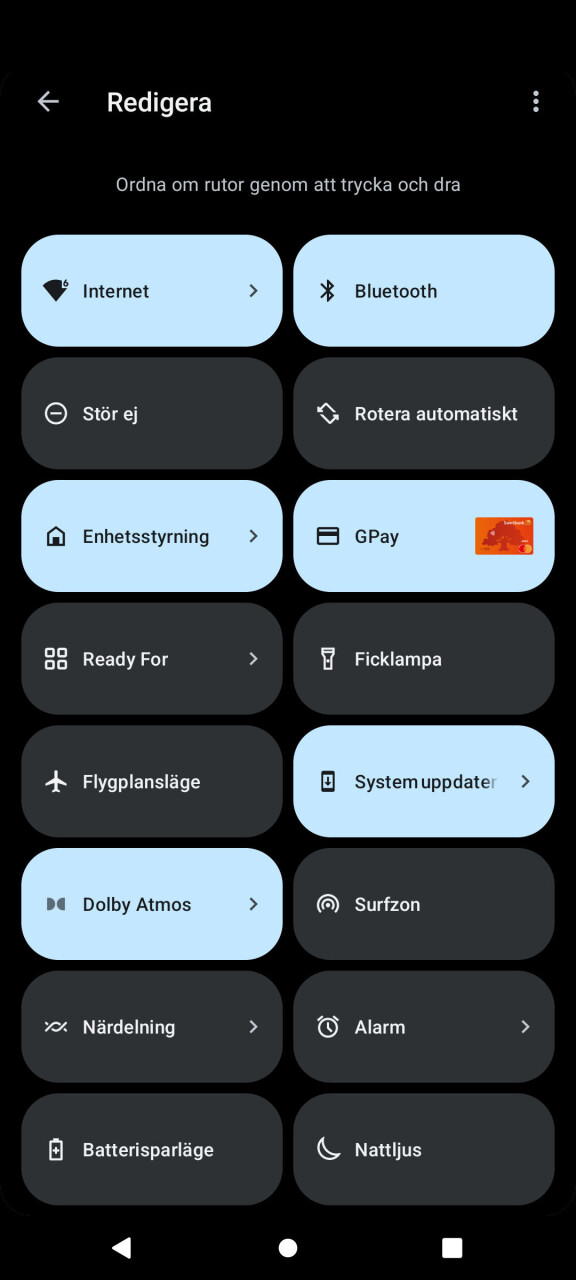
Google Pay har flyttat
Blippar du med mobilen för att betala kanske du har vant dig vid att hålla in av/-påknappen för att komma åt en snabbgenväg för Google Pay. Google verkar ha bestämt sig för att avstängningsmenyn trots allt inte är den mest logiska platsen för en meny för diverse praktiska funktioner, i synnerhet som det redan finns en sådan meny, i statusfältet. Du kommer alltså åt Google Pay enklast genom att du sveper ner för att komma åt statusfältet och sedan åt sidorna för att bläddra om du inte lagt Google Pay bland de fyra första knapparna. Att göra det kan vara en bra idé. Tryck på pennan i statusfältet för att ändra ordningen på knapparna.
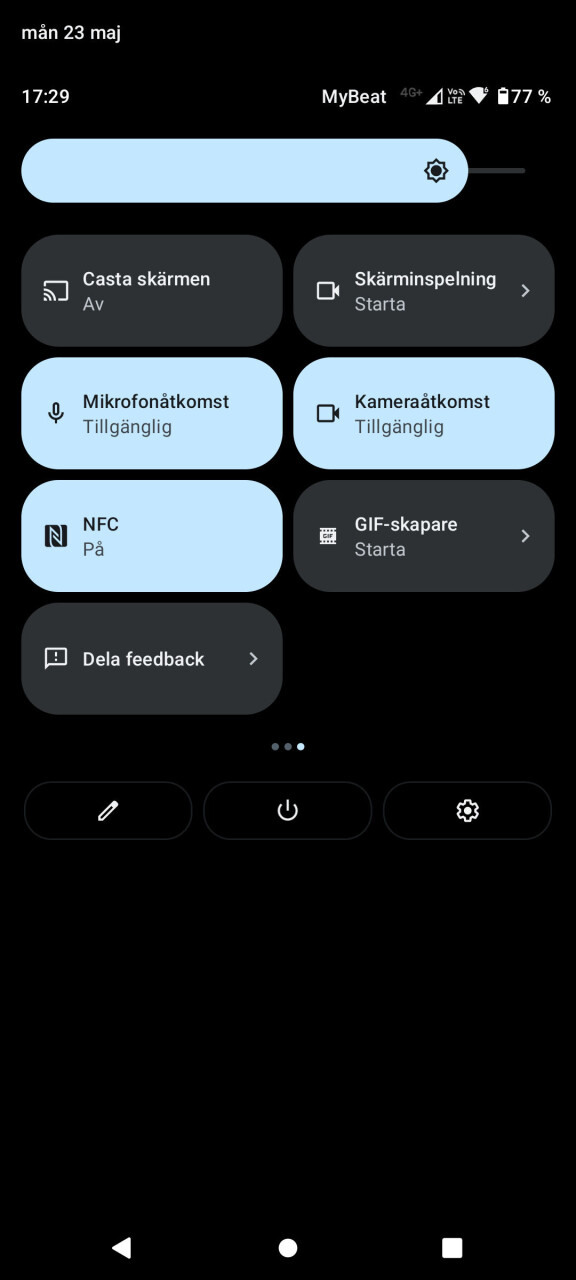
Full sekretess: Stäng av kameran och mikrofonen
I Android 12 ser du om en app använder kameran eller mikrofonen genom en grön ikon i övre högra hörnet med en bild av en kamera och/eller mikrofon i, som sedan minimeras till en grön punkt. Oftast har du ju själv valt att ge appen i fråga behörigheten och det är inga konstigheter. Om du däremot upptäcker att en app använder någondera och du inte vill gräva i behörighetsinställningarna finns det genväg för att stänga av kamera eller mikrofon för samtliga appar. Den kan vara användbar även om du befinner dig i en situation där du inte vill dela med dig och vill döda funktionen snabbt. Du hittar genvägarna i statusfältet som du först sveper ner för att komma åt och sedan åt sidorna för att bläddra bland. Funktionerna heter mikrofonåtkomst och kameraåtkomst, och du slår av och på funktionerna genom att trycka på knapparna.
Klassikerna: Tänd ficklampan och väck kameran med rörelser
Har du haft en Motorolatelefon tidigare kan du säkert de här, men är du ny på märket är det här två funktioner som är så praktiska att man undrar varför ingen kopierat dem. Ficklampan tänder du genom att hugga två gånger i luften med mobilen, som alternativ till att bläddra fram den i mobilens meny. Kameran kan du slå på genom att vippa två gånger med mobilen. Du kan ställa in så att du väcker kameran genom att dubbeltrycka på av/på-knappen också som du kanske är mer van vid, men det fiffiga med att vippa på mobilen är att du kan göra det i rörelsen när du tar fram mobilen så att kameran är igång redan när du fått upp den och ska peka den mot motivet.
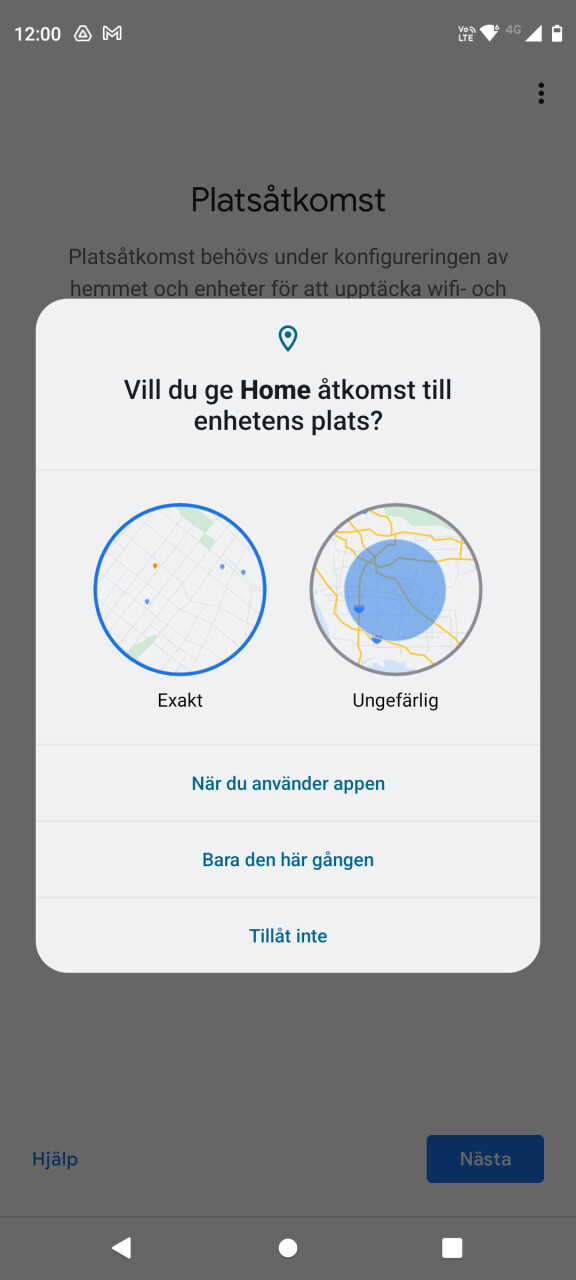
Ungefärlig plats
Är du mån om din integritet och inte tycker om när appar vet för mycket om dig kan det här tipset vara användbart. Särskilt om du samtidigt kan se poängen med platsfunktioner. Det handlar om möjligheten att välja hur noggrann platsangivelse en app ska ha tillgång till i Android 12.
I en del appar får du välja mellan ungefärlig plats och exakt plats direkt när du beviljar position. I andra kan du behöva gå in i inställningarna i efterhand. Välj appar och leta fram appen du vill kontrollera inställningarna för. Klicka på den och gå in under behörigheter. Här kan du justera positionsbehörigheten för appen. Exakt plats vill du så klart ha i till exempel kartappar, medan appar som använder din position till lokal information men inte för att tala om var du är. Ett exempel är Google Home som är intresserad av om du är hemma eller inte men inte så mycket mer.
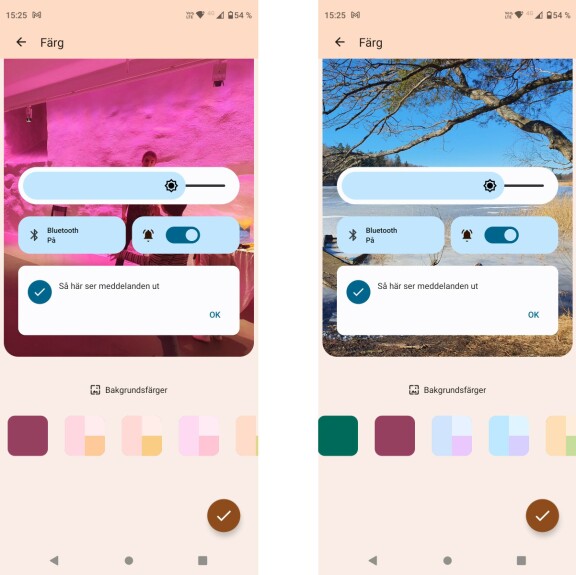
Anpassa utseendet (ännu mer än tidigare)
Android 12 ger dig fler möjligheter än någonsin att anpassa utseendet på mobilens gränssnitt, och Motorola har samlat inställningarna på ett ställe. Du hittar dessa lätt i Moto-appen, under Personifiera i hamburgarmenyn överst till vänster i appen. Här kan du bland annat välja bland färdiga teman eller göra dina egna genom att välja teckensnitt, form på ikonerna och bakgrundsbild, samt färger i menyerna. Du kanske har hört talas om att Android 12 anpassar färgerna automatiskt efter vald bakgrundsbild. Det fungerar, åtminstone i Motorolas My UX, så här: Först väljer du din bakgrundsbild, sedan går du in och väljer färger. Du kommer då få ett antal förslag på bakgrundsfärger att välja mellan. Skrollar du då till höger får du ett par kombinationsförslag på färger i temat som baseras på färgerna i bilden du valt. Du kan även välja helt fritt utan att ta hänsyn till Androids förslag, och färgerna i temat ändras inte automatiskt för att du byter bild. Det måste du göra själv.
Byt låt med volymknappen
Om du lyssnar på musik och har telefonen låst får du som bekant mediereglage på skärmen där du kan pausa musiken och byta låt. Men ibland kanske även det är för bökigt, till exempel på en löprunda. Motorola har lagt till en funktion där du, utöver givetvis att ändra volymen, även kan byta låt med volymknapparna när skärmen är låst.
Enklast hittar du funktionen genom att gå in i Moto-appen och välja Play i hamburgermenyn längst uppe till vänster. Tryck för att slå på funktionen mediereglage. När den väl är på justerar du volymen genom att trycka kort på volymknapparna. Trycker du däremot in volymknappen lite längre byter du istället låt. Du får vibratorfeedback som visar att du bytt låt istället för att ändra volym. Funktionen fungerar även om skärmen är helt släckt, så du behöver inte ens ta upp mobilen ur fickan för att använda den.
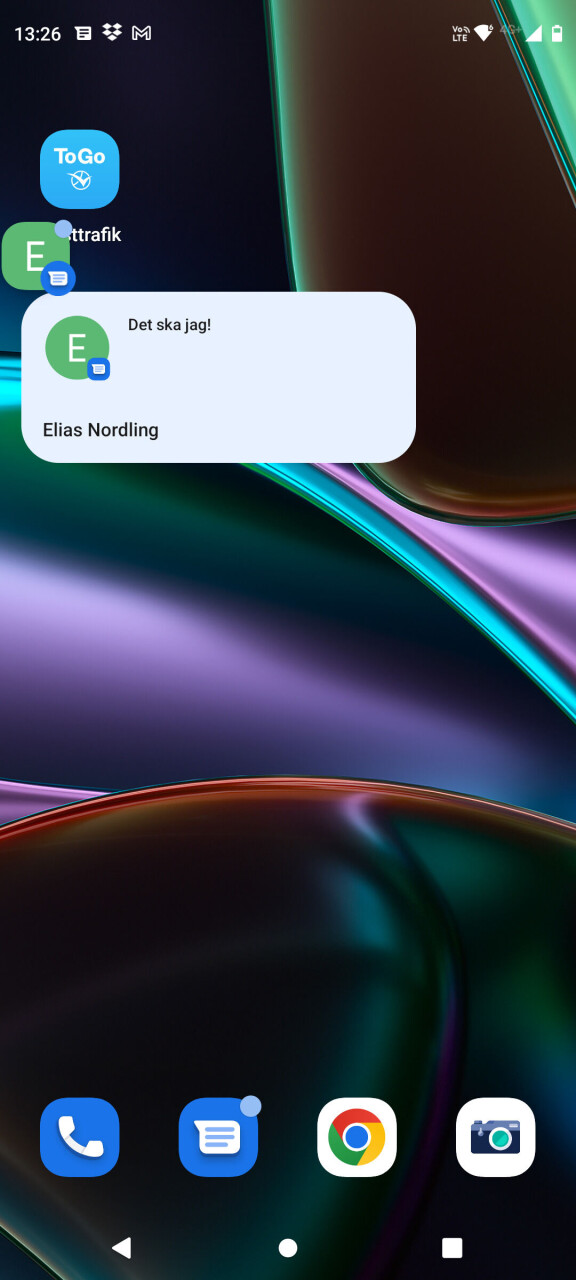
Konversationswidget
Har du en person som du SMS:ar och ringer till regelbundet kan konversationswidgeten vara praktisk. Du trycker och håller in på hemskärmen för att lägga till en widget. Bläddra nedåt för att hitta konversationen och när du valt den drar du ut den på hemskärmen. Sedan väljer du ett telefonnummer i din konversationshistorik som den kopplas till. Widgeten visar senaste meddelande från personen och klickar du på den går du direkt till sms-konversationen. Den visar även missade samtal från numret, och om du lagt in det i adressboken födelsedagar. Det hade varit trevligt om det själv gick att utöka widgeten med meddelanden från andra chatt-tjänster så att det blev en samlad plats för all kommunikation med en och samma person, men tyvärr är inställningsmöjligheterna i widgeten minimala, och det är främst sms och telefonsamtal som gäller.
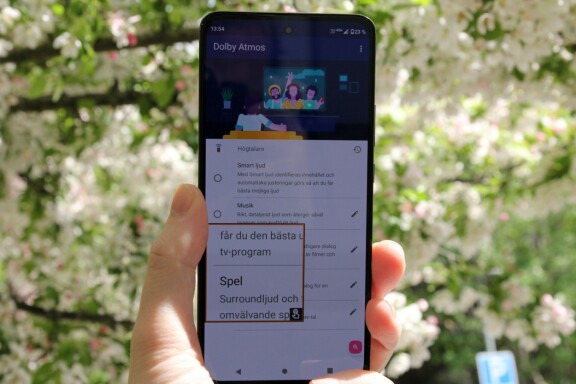
Förstoringsglaset
Android har alltid haft en särskild meny för tillgänglighet där funktioner som kan underlätta för folk med nedsatt syn, hörsel eller motorisk förmåga kan få gränssnittet anpassat. En funktion som förbättrats i senaste versionen är förstoringsglaset. Det handlar alltså om att göra skärmen lättare att läsa om du har nedsatt syn, och nu behöver det inte länge vara hela skärmen, utan du kan välja att ha en ruta som fungerar som ett förstoringsglas som du kan svepa runt på skärmen.
Du slår på funktionen genom att gå in i Inställningar och välja Tillgänglighet. Tryck på Förstoring och slå på Förstoring-kortkommando. Tryck på Förstoringstyp så kan du välja mellan hela skärmen, del av skärmen eller med en knapp där du kan växla mellan alternativen.
Förstoringsglaset finns nu som en flytande bubbelknapp i skärmens kant, som du kan flytta på om den är i vägen. Trycker du på den slås förstoringsfunktionen på, och trycker du igen försvinner förstoringsglaset.

Integritetsöversikt
I integritetsöversikten kan du inte bara se vilka behörigheter som beviljats till olika appar, sorterat per typ av behörighet, du kan också se hur mycket de faktiskts använts av apparna.
Du hittar funktionen genom att gå in i inställningarna och välja Sekretess. Där klickar du på Integritetsöversikt för att komma till sammanfattningen. Här ser du dels hur mycket olika behörigheter anropats de senaste 24 timmarna, dels kan du per typ av behörighet se en tidslinje över vilka appar som utnyttjat behörigheten.
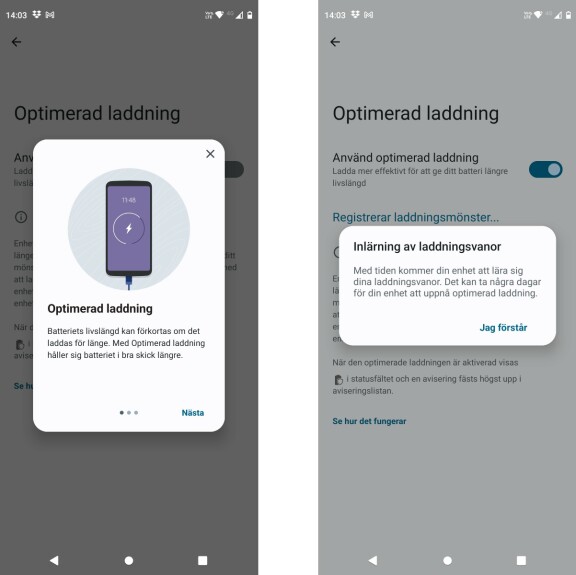
Optimerad laddning
Batteriet slits med tiden och kan hålla mindre laddning, men du kan sakta ner den processen genom att ladda telefonen på rätt sätt, och funktionen Optimerad laddning hjälper dig med det. Det är framför allt när batteriet är nästan fulladdat som det sliter på det att ladda ytterligare. Optimerad laddning fungerar så att telefonen känner av hur du laddar mobilen över en tid och lär sig dina mönster. Sedan ser den till att bara ladda batteriet till 80 procent, för att ladda de sista 20 procenten precis innan du ska använda mobilen. Så om du till exempel brukar ladda mobilen över natten kommer den att laddas till 80 procent fram till en halvtimme innan du brukar gå upp, för att då ladda de sista 20 procenten.
Du ser i statusfältet om telefonen laddar med optimerad laddning, och du kan slå av och på funktionen vid behov.
Du hittar den genom att gå in i inställningarna, välj Batteri och sedan Optimerad laddning. Här hittar du också funktionen Skydd mot överladdning. Den innebär att telefonen känner av om den legat på laddning i mer än tre dagar, och då ser den till att den inte laddas till mer än 80 procent för att skydda batteriet. När har du mobilen på laddning i tre dagar? Du kanske har mer än en mobil och den här följer inte med när du ska resa bort?
Bättre ljud med Dolby Atmos
Motorolatelefoner brukar ha riktigt bra högtalare delvis tack vare samarbetet med Dolby, som kalibrerat högtalarna. Ett annat exempel på samarbetet är funktionen Dolby Atmos, som anpassar ljudet efter vad du lyssnar på.
Du hittar inställningen i Dolby-appen, där du kan slå på eller av funktionen helt. Är den på kan du välja att den automatiskt anpassar sig efter vilken typ av innehåll du lyssnar på och justerar inställningarna. Du kan också välja typ av innehåll manuellt. Lyssnar du på musik vill du så klart att det ska låta ungefär som det är inspelat. För film och spel skapas surroundkänsla på ljudet och rumslighet med ekoeffekter, och röster förstärks så att du lättare kan följa dialogen i bullriga miljöer. För poddsändningar är det viktigaste förstås att talet hörs.
Du kan dessutom gå in och justera var och en av dessa manuellt, så du väljer om det ska vara virtuellt surroundljud, om volymen ska utjämnas mellan öronen eller equalizer som justerar ljudnivåerna i olika frekvenser.
Det är inte alltid det låter bättre med Dolby Atmos påslaget. Tittar du på film kan det till exempel bli mycket lättare att följa dialogen, medan ljudeffekter i bakgrunden ibland låter lite förvrängda. Prova dig fram med funktionen och se vad du tycker.
Rörlig skärminspelning med GIF-skaparen
Om du till exempel vill förklara hur man gör något på mobilen är det ibland lättare att förklara i rörlig bild. Det här är den något udda döpta GIF-skaparen till för. Du hittar den lättast genom att bläddra fram knappen för den bland snabbgenvägarna i statusfältet. GIF-skaparen gör alltså inte främst en gif-animering genom att du klipper ut en bit av en film, utan att du spelar in vad som händer på skärmen. Spelar du då upp en film i bildredigeringsappen kan du för all del omvandla den till en gif, men du kan också göra steg för steg-instruktioner för hur du gör något på mobilen.
Du behöver inte spela in hela skärmen, du väljer med en ruta vad som ska spelas in av skärmen. Sedan trycker du på rec och den spelar in vad som händer på skärmen i tio sekunder. Resultatet blir en GIF-animation.