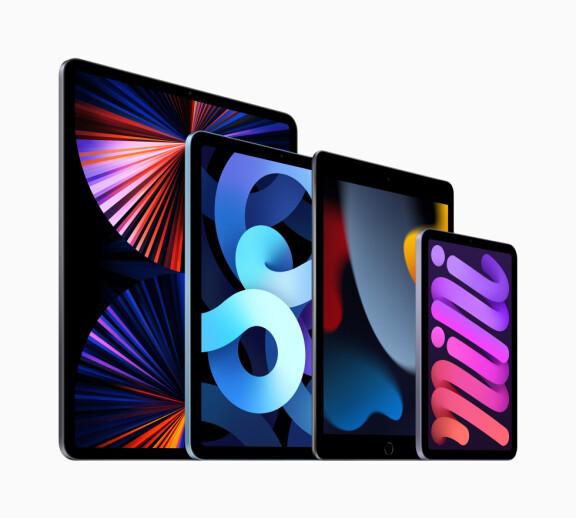Smarta genvägar, nya funktioner
Tips och tricks: Ipad OS 15 – Hjälp på traven med Ipad
Ipad OS 15 som nu kommit ut adderar en hel del funktioner vi tidigare bara sett på Ipad, men den nya versionen adderar även en hel del ytterligare. Vi vägleder.
Widgets och anpassad startskärm – lånar från Iphone
Vi såg det till Iphone redan med Ios 14 för ett år sedan, men nu kommer möjligheten både att städa upp och att fylla startskärmarna med mer innehåll. Tidigare skulle alla appar du hade installerade ta plats på någon av startskärmarna men det är det nu slut med. För det första kan du ta bort en app från hemskärmen utan att för den skull radera den från enheten. Appar som inte har någon tilldelad plats för sin ikon på hemskärmen samlas istället i Appbiblioteket. Det kommer du till genom att svepa längst till höger om dina hemskärmar. Här kan du söka efter appar eller bläddra bland alla appar du har i bokstavsordning.
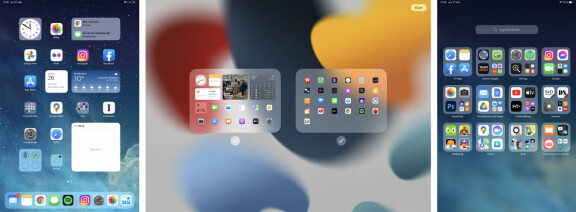
Widgets direkt på hemskärmen är en annan nyhet i Ipad OS 15, men som funnits ett år till Iphone. Det här gör att du kan lägga till mer information som kalenderposter, senaste mejlen, väderprognos som alltid är uppdaterad. Utöver Apples egna appar som Podcaster, Bilder, HItta och Apple News finns även en del appar från andra apptillverkare. Du lägger till en ny widget genom att hålla fingret på en ledig yta på hemskärmen, tills ikonerna där börjar att darra. Sedan trycker du på plustecknet längst upp till vänster på skärmen och väljer där den widget du vill lägga till på hemskärmen. Där dyker tillgängliga widgets för alla dina installerade appar upp.
Skulle du vilja så kan du även dölja hemskärmar som då inte kommer fram när du sveper mellan olika hemskärmar. Kanske vill du tillfälligt dölja alla spelappar när du använder plattan för arbetsrelaterade saker och det är ett enkelt sätt att göra just det och samtidigt enkelt kunna ta fram sidan igen när spellusten infinner sig. Du döljer en hemskärmssida genom att först hålla fingret på en tom del av hemskärmen tills den börjar darra, sedan klicka på de små punkterna i botten, de som symboliserar de olika hemskärmarna och sen under miniatyren av den hemskärm du vill ta bort bocka av markeringen. Vill du helt ta bort hemskärmen, för alltid, ska du sedan klicka bort den med minustecknet som dyker upp i övre hörnet.
Fokuslägen i alla enheter
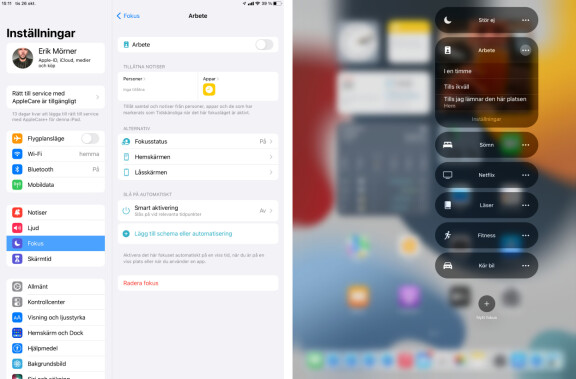
Ipad OS har fortfarande mycket gemensamt med Ios, inte konstigt det. Det var ju inte länge sedan som Ipad OS bytte namn till just det från att tidigare ha kallats Ios. I Ioas 15 finns, precis som i Ios 15 och i Watch OS 8 funktionen Fokusläge. Det är en vidareutveckling av Stör ej, och gör att du tysta notiser och störande moment när du till exempel sover, vill arbeta fokuserat, tränar eller sitter i möte. Det fiffiga här är framförallt att fokusläget synkas automatiskt mellan dina Apple-enheter, så aktiverar du Sovläget i Ipad, blir det aktivt även på IPhone och Apple Watch om du har dessa, och vice versa så klart. I Ipad kan aktiverar du fokuslägen manuellt genom att svepa ner från övre högra hörnet på skärmen och där kan du även göra inställningar genom att trycka på Fokus-brickan. I de olika fokuslägena kan du välja att släppa igenom vissa personer eller appar och du kan även välja så att till exempel arbetsläget aktiveras automatiskt enligt schema eller aktivera den smarta aktiveringen som föreslår aktivering utifrån till exempel din position, kalenderposter eller appanvändning.
Shareplay visar dig och filmen
Med Ipad OS 15.1 kom den nya funktionen Shareplay som är en del av Facetime och även om den finns till såväl Iphone som till Ipad så lämpar den sig bäst på Ipad, helt enkelt eftersom skärmen är större. Shareplay innebär i praktiken en mer avancerad form av skärmdelning. När du väl har ett Facetime-samtal så kan du starta en annan app, som Apple TV Plus eller Apple Music med stöd för Shareplay och se eller lyssna på innehållet tillsammans med de andra i samtalet. Notera dock att för att det ska fungera måste dels alla ha den appen och dessutom måste appen i fråga ha stöd för Shareplay-funktionen. Dessutom måste alla i samtalet ha ett abonnemang på den tjänsten, så om du spelar en serie från Apple TV Plus kommer bara de med abonnemang där att kunna se det du delar.
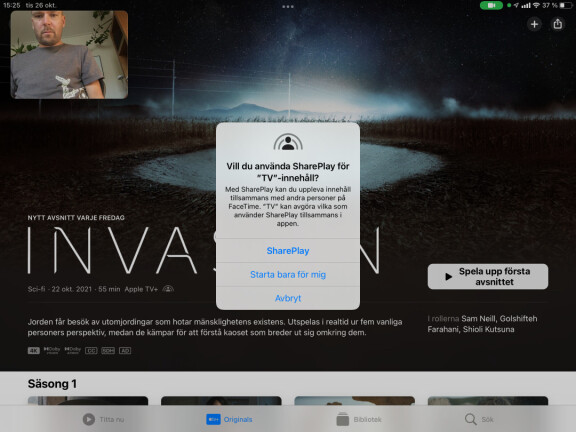
I dagsläget är stödet för Sharplay bland streamingtjänsterna magert, vilket är anledningen till att vi nämner Apple Music och Apple TV Plus som givetvis har stöd, men förhoppningsvis kommer stödet att tillkomma i fler appar inom kort. När du under ett Facetime-samtal startar en app med Shareplay-stöd upplyses du om det i skärmen och kan välja att starta innehållet för alla eller bara för dig själv.
Ipad och Mac sida vid sida - Universal Control
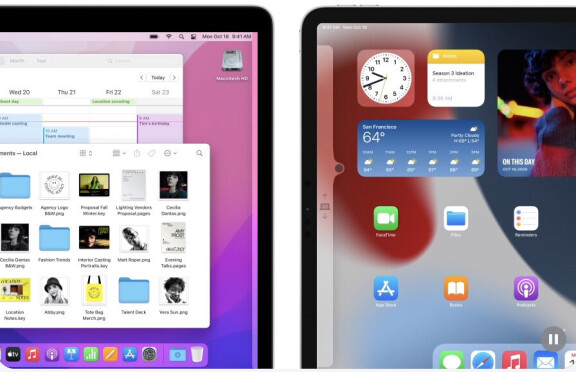
I skrivande stund är följande funktion ännu inte tillgänglig, men vi tar oss friheten att berätta om den, eftersom den kommer att bli tillgänglig inom kort. Det handlar, förutsatt att du har både en ny Ipad och en Mac-dator med Mac OS Monterey, om att du kan använda båda enheterna, sida vid sida med bara ett tangentbord och mus. Du kan alltså dra muspekaren mellan skärmarna och jobba mer fritt på båda enheterna samtidigt. Det här ska inte kräva några inställningar alls, utan bara ställ upp Ipad bredvid din Mac, se till att båda systemen har den senaste versionen och dra sedan muspekaren från skärmen i macen över till Ipad. Observera att detta alltså kräver en version av Mac OS Monterey som i skrivande stund ännu inte är tillgänglig, men så fort det släpps kan du prova funktionen med dessa instruktioner som hjälp. Se bara till att både dator och Ipad är inloggade med samma Apple ID och uppdaterade till senaste systemet, det är allt som krävs.
Multitasking på nytt sätt
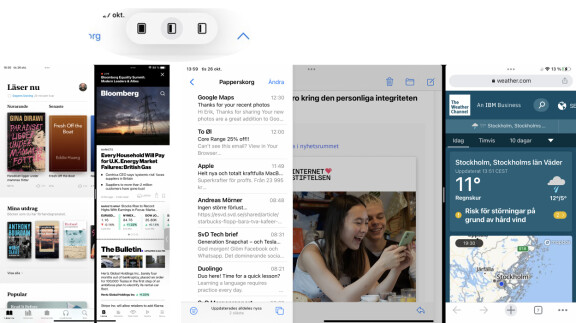
För den som vill använda flera appar samtidigt i delad skärm så innebär Ipad OS 15 en klar förbättring. När du öppnar en app visar sig nu tre punkter i toppen på skärmen och ett tryck där visar vilken layout du kan välja. Du klickar alltså på att ha den öppna appen till höger eller vänster och sedan slussas du till applistan där du kan välja vilken ytterligare app som ska ta plats på resten av skärmen. Alla appar har dock inte fullt stöd för att köras i delad skärm, så beroende på vilka appar du använder kommer du märka att tar upp olika stor del av skärmen. För de app ar som stödjer det kan du dra i listen mellan två appar för att fritt justera förhållandet. Tänk även på att delad skärm på det här sättet fungerar i både liggande och stående läge. Ibland kan liggande läge vara att föredra, beroende på vilken app det gäller.
Snabb anteckning
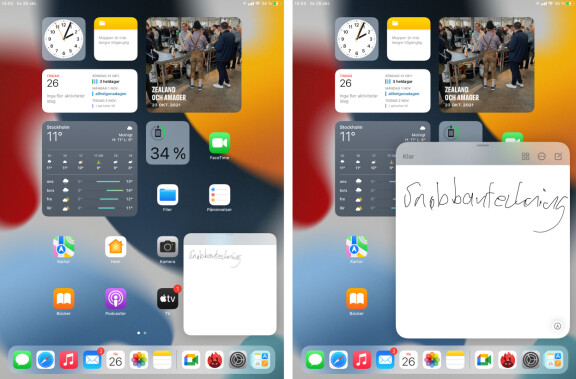
Särskilt om du har Apple Pencil använder du kanske din Ipad flitigt till att ta snabba anteckningar. Då är snabbanteckningen en användbar funktion som är tillgänglig såväl direkt från startskärmarna som när du är inne i en app. Ett svep in mot mitten från Ipads nedre högra hörn lockar fram ett litet anteckningsblock som lägger sig över eventuella andra appar. Skriv ner det du vill anteckna, med penna eller tangentbord och återgå sedan enkelt till det du gjorde och anteckningen sparas. Vill du snabbt titta på anteckningen når du den genom ett nytt svep från nedre högra hörnet på skärmen, eller tillsammans med andra anteckningar i appen Anteckningar.
Mycket nytt i webbläsaren Safari
Det finns mycket nytt i Safari i IOS 15 och har du hunnit byta standardwebbläsare till någon annan, Chrome till exempel, finns det anledning att i alla fall prova Safari på nytt. Särskild fördel har du om du använder samma webbläsare i flera enheter, som Iphone och Ipad, för då delas inställningar mellan dessa.
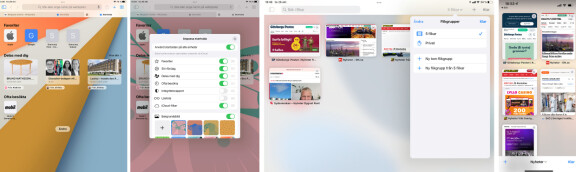
Låt oss börja med startsidan i Safari. Den visar som standard sidor du besökt ofta, men även länkar som vänner delat via Imessage, din läslista och annat. Givetvis även bokmärken. Startsidan kan du dock anpassa så den visar bara precis det du vill. Det gör du genom att bläddra längst ner på den och klicka på just Ändra.
Tabbgrupper är en annan nyhet och det gör att du enkelt öppnar en grupp sajter som du ofta vill ha koll på. De här delas också mellan dina enheter, så lägger du till exempelvis de nyhetssajter du besöker i en flikgrupp så har du dessa lätt tillgängliga i alla dina Apple-enheter.