-
PLUS
Krönika Apple Intelligence: Skrattretande
-
PLUS
Oppo om Hasselblad, europeisk expansion och hur de ska lyckas
-
PLUS
Krönika: Till botten med Oppo och Oneplus
-
PLUS
Oneplus Sverigechef berättar om Oneplus 15 och AI på svenska
-
PLUS
Krönika: Tunnkollaps – Motorola har 13 dagar på sig att lägga ner Edge 70
-
PLUS
Duell bästa vikbara: Samsung Galaxy Z Fold 7 mot Google Pixel 10 Pro Fold
-
PLUS
Krönika: Iphone Air kommer att floppa
-
PLUS
Nästa flaggskepp, T9, Lyca Mobile, vad är bildmotor och mer – Mobil svarar
-
PLUS
Krönika: Allt är relativt, storleken också
-
PLUS
Duell: Samsung Galaxy A17 mot Motorola Moto G56
Ios-nyheterna du inte visste om
IOS 12: Tio smarta tips – Iphone-funktionerna och tricksen du missat

Med senaste versionen av Ios introducerade Apple en rad nyheter. Vi tittar närmare på de smarta funktionerna som du kanske har missat.
1. Låt Siri vägleda dig i avancerade flöden
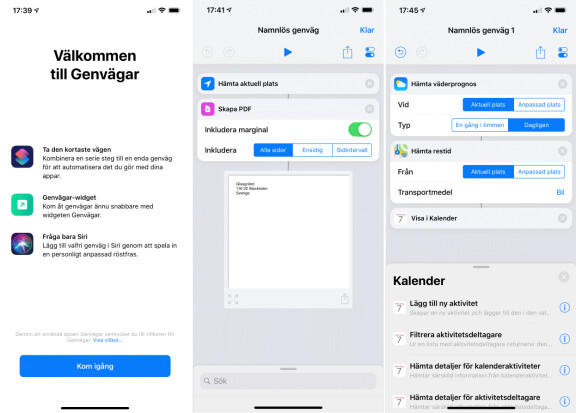
Siris genvägar är ett smart sätt att låta den röststyrda assistenten sköta flera anpassade uppgifter. Genom att säga en fras du själv valt, till exempel “God natt” kan du låta Siri släcka dina smarta lampor, dra ner gardinerna för fönstren, stänga av teven och sänka inomhustemperaturen. För att utnyttja funktionen fullt ut ska du ladda ner Apples egen app Genvägar. Här kan du steg för steg med olika byggklossar och anpassningsmöjligheter bygga egna flöden som du sedan namnger så de blir nåbara med ett eget röstkommando.
Kanske vill du träna med några kompisar och i ett svep kolla hur väderprognosen ser ut, om du har en lucka i din kalender och var kompisarna befinner sig? Även det är möjligt med den här funktionen och när det inledande trixandet för att komponera ihop allt är klart är Siri en lite smartare assistent.
2. Batteritid i klartext
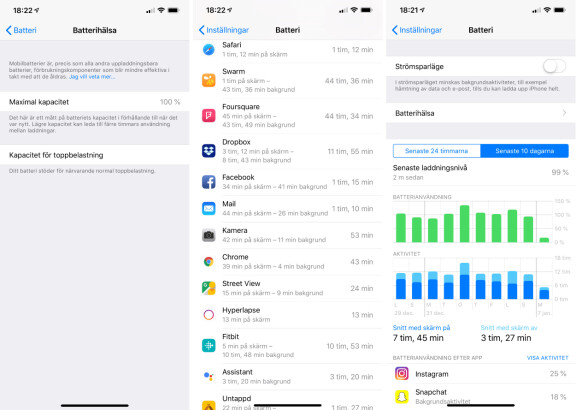
Apple hamnade för en tid sedan i rejält blåsväder när det kom fram att bolaget begränsat prestandan i äldre Iphone-modeller. Orsaken var, förklarade Apple, att man ville förhindra att telefonens då åldrande batterier som tappat i kapacitet skulle överbelastas. Efter skandalen lovade Apple att vi förutom möjligheten att stänga av den här begränsningen av prestandan även skulle kunna få mer information om batteriets hälsotillstånd och vilka appar som faktiskt är batteritjuvar. Det har vi nu. I Ios 12 kan du själv se om din Iphone drivs med full kraft eller om den har strypt prestanda för att skona batteriet. Dessutom kan du avstyra strypningen om den är aktiv och du kan se app för app vilka funktioner som är batteritjuvar. Du hittar allt det här under Inställningar – Batteri.
3. Begränsad skärmtid ger mer tid för annat
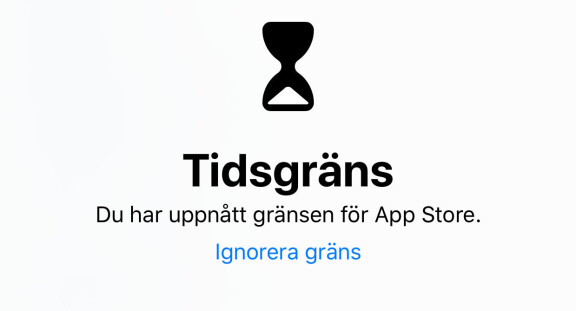
En av de mest omtalade nyheterna i Ios 12 är funktionen som rapporterar skärmtid. Du har kanske sett att du får påminnelser varje vecka som berättar hur mycket du använt din Iphone, möjligen med en jämförelse också som berättar om det är mer eller mindre än vad du tidigare nyttjat telefonen. Funktionen för skärmtid loggar alltså och visar, fördelat på appkategori eller enskilda appar, hur mycket skärmtid du har. Men det är när den här redovisningen gjorts som det verkligt intressanta börjar, nämligen hur du kan agera på informationen. Det finns flera olika sätt att använda funktionen skärmtid för att begränsa ditt användande. Dels kan du, oavsett hur mycket du har använt telefonen, ställa in skärmfri tid mellan två klockslag. Försöker du under den perioden starta en app så får du meddelandet att du har uppnått tidsgränsen, men den går att ignorera med ett enkelt tryck på skärmen. Dessutom kan du begränsa användningen per app samt välja appar som oavsett andra regler alltid ska vara tillgängliga. Lägg även märke till att du kan gruppera skärmtid från flera enheter, så om du till exempel har både en Ipad och en Iphone och är inloggad med ditt Apple ID kan du få användningsstatistik som bakar ihop den totala skärmtiden.
4. Koll på datapotten
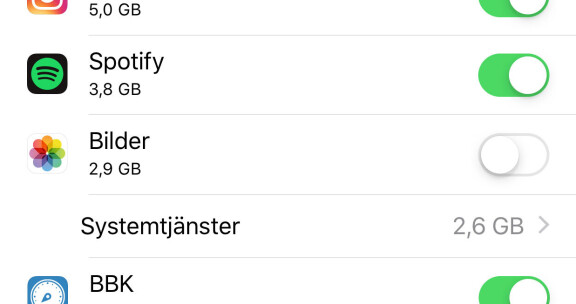
Om du vill begränsa telefonens förbrukning av mobildata så finns det i IOS flera sätt att göra det på ett effektivt sätt. Under Inställningar – Mobilnät hittar du, om du bläddrar ner på den sidan, en förteckning över hur mycket mobildata var och en av dina installerade appar har förbrukat. Här ska du hålla utkik efter appar som kanske inte är så beroende av datauppkoppling i stunden utan lika gärna kan vänta till den tid då du har uppkoppling via wifi. Utöver installerade appar kan du här även se hur mycket systemtjänsterna har förbrukat, alltså de tjänster som finns inbyggda i IOS från start. Ett tips är att begränsa till exempel Apples Bilder-app så att den bara behöver använda data via wifi.
Att bara se vilka av dina appar som förbrukar mest data kan också hjälpa dig att anpassa ditt användande så att du, även om du inte stryper datatrafiken för apparna, kan anpassa ditt användande och bli lite mer sparsam.
5. Flera ansikten i Face ID
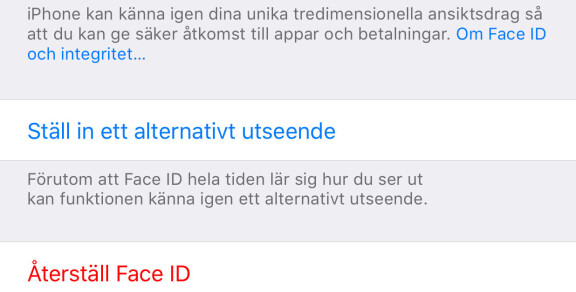
Apples ansiktsigenkänning är gjord så att den ska kunna känna igen dig även när du har bytt utseende något. Den ska alltså känna igen dig även om du byter glasögon, skaffar skägg, klipper dig eller använder en hatt. Skulle det här inte fungera så finns dock hjälp att få numera. I Face ID-inställningarna kan du nu lägga till ytterligare ett utseende. Använd det antingen för dig själv i en ny skepnad eller kanske, om du föredrar det, för att lägga till en familjemedlem du litar på så att ni båda kan använda enheten. Kanske mest användbart i Ipad Pro som ju ofta delas av flera familjemedlemmar och dessutom är den första Ipad som har Face ID inbyggt. Funktionen kallas för “Ställ in ett alternativt utseende” och du hittar den i inställningarna för Face-ID och lösenkod.
6. Memoji på flera sätt
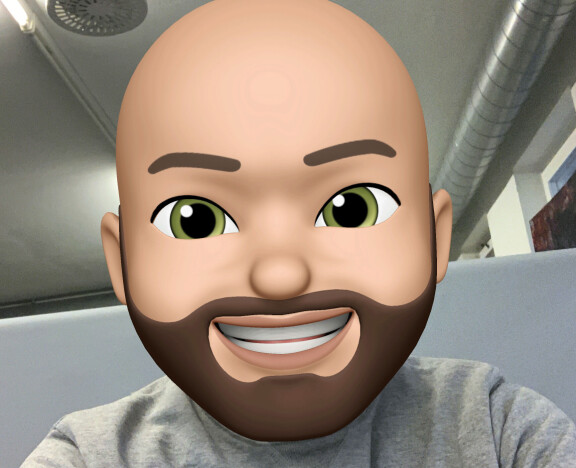
När Apple lanserade Iphone X var den då nya funktionen animojis en självklar höjdpunkt. Med hjälp av frontkameran kunde du styra en rad animerade figurer i 3D enbart med hjälp av dina ansiktsrörelser. Nu har det här utvecklats med det som kallas memoji, figurer som liknar dig. I meddelandeappen hittar du möjligheten att skapa memojis och de kan användas fristående, men du kan även lägga till en memoji över ditt vanliga huvud när du spelar in en film. Alla typer av innehåll med animojis och memojis spelas in från telefonens meddelandeapp. En memoji utan bakgrund spelar du in genom att trycka på den lilla ap-ikonen som visas i varje meddelandekonversation, under textinmatningsfältet. Vill du istället spela in en film med en memoji eller animoji där det animerade huvudet ersätter ditt vanliga klickar du på kameraikonen inne i en meddelandekonversation och sedan på symbolen nere till vänster som ser ut som en stiliserad blomma. Där gömmer sig alla effekter.
7. Gruppsamtal i Facetime
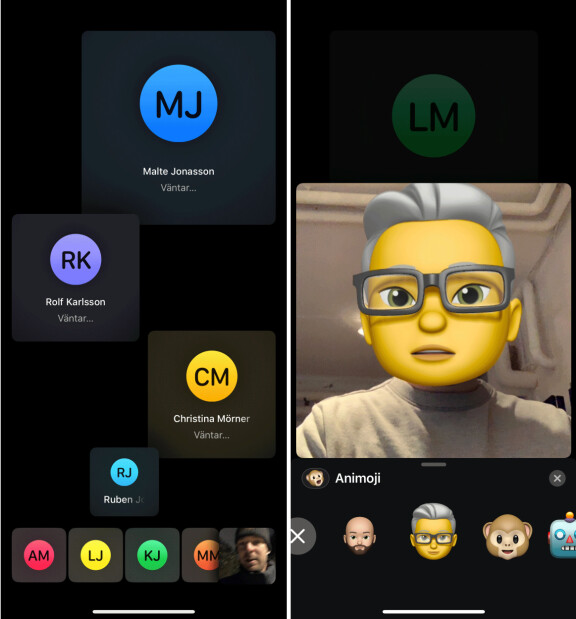
Med senaste versionen av IOS har videosamtalsfunktionen Facetime fått möjlighet till gruppsamtal. Enklaste sättet att ringa en grupp vänner är om ni redan har en gruppkonversation igång i Imessage. Då går du helt enkelt in i den konversationen och klickar på raden av runda bilder i toppen. Då visas Facetime-ikonen och med ett tryck på den kopplas samtalet upp. De inbjudna dyker upp som ikoner i skärmen och när de sedan svarat så justeras ikonens storlek för att visa vem det är som pratar.
8. Mer automatiskt: Stör ej
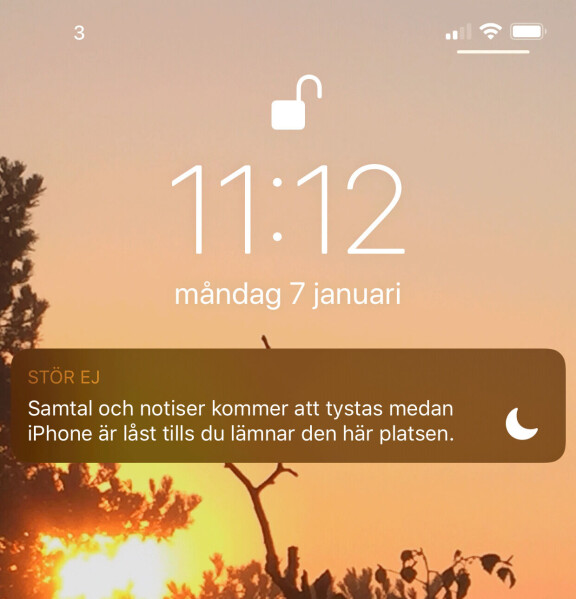
Flera av nyheterna i Ios 12 handlar om att hjälpa dig bli mindre distraherad och störd av din telefon. Ett exempel på det här är funktionen Stör ej. Förutom att du manuellt kan aktivera funktionen när du inte vill bli störd, eller schemalägga den under återkommande perioder under dygnet kan den nu även anpassa sig efter var du befinner dig.
Du hittar inställningarna för funktionen antingen i Kontrollcenter eller under Inställningar – Stör ej. Nyheten i Stör ej är att du kan aktivera funktionen och sedan låta den gälla tills du lämnar den plats där du befinner dig. Det här är smart om du till exempel är på bio och inte vill bli störd. Tryck hårt (3D-touch) på Stör ej-ikonen i Kontrollcenter så får du upp alternativet att inte bli störd “Tills jag lämnar den här platsen”. På det sättet riskerar du inte att glömma avaktivera funktionen.
9. Anpassa och utöka möjligheterna i Kontrollcenter
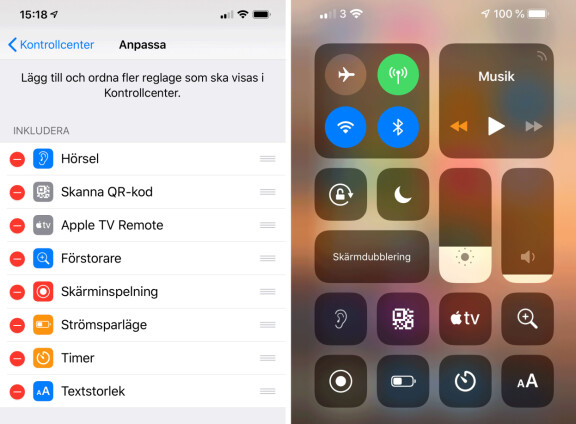
Från början var Ios ett relativt låst system, men för varje år som har gått så har det tillkommit möjligheter att anpassa systemet och själv ta kontrollen över olika inställningar. Genom att svepa upp från botten av skärmen (ner från höger topp i senare Iphone-modeller utan hemknapp) så kommer du till Kontrollcenter. Här finns genvägar till en rad olika funktioner i systemet och det gör att du slipper bläddra bland långa menyer för att ändra något av det du gör oftast. Det bästa är att de här kontrollerna kan anpassas och det finns en lång rad olika som du kan lägga till som inte finns här från start. Låt oss lyfta fram ett par exempel som kan vara särskilt användbara.
Skärminspelning
Sedan länge har man kunnat ta skärmdumpar i form av stillbild på Iphone, men skärminspelning utökar möjligheterna ännu mer. Med skärminspelning kan du spara en film av vad som visas på skärmen. När du aktiverat skärminspelning inleds inspelningen inom tre sekunder och genom att klicka på den röda genvägen i toppen på skärmen när du är klar kan du avbryta inspelningen. Det här är ett ypperligt sätt att visa för någon hur man gör något eller kanske dela med dig av några framgångar i ett spel.
QR-kodläsare
Du vet väl att du kan skanna QR-koder direkt i Iphones kamera, men det finns alltså även en genväg du kan lägga till Kontrollcenter som adderar den här möjligheten. Ingen anledning att ladda ner en speciell app bara för att läsa av QR-koder alltså. Notera dock att det här handlar om generella QR-koder och inte specialvarianter som till exempel de Swish skapar.
Förstorare
Liksom QR-kodläsaren så använder förstoraren telefonens kamera. Det hela är mycket enkelt. Ett tryck på genvägen så öppnas kameravyn och du får möjlighet att zooma in det i omgivningen du vill se närmare. Det fungerar särskilt bra med text och det märks att mjukvaran arbetar för att förtydliga kontrasterna. Särskilt bra om du ska läsa en etikett eller något finstilt men har svårt att tyda texten.
Apple TV Remote
Har du en Apple TV hemma behöver du inte svära varje gång fjärrkontrollen är försvunnen. Faktum är att din Iphone fungerar precis lika bra och genvägen dit kan du addera direkt till kontrollcenter för snabb åtkomst. Ett klick på Apple TV Remote-ikonen i Kontrollcenter visar samma pekplatta och knappar på skärmen som de som finns på din fjärrkontroll.
Textstorlek
Blir texten för svår att tyda i någon app eller i systemet i sig finns det en enkel genväg. Utan att leta dig runt i menyer och bland inställningar kan du ändra textstorleken direkt i kontrollcenter. Ikonen Textstorlek tar dig direkt till ett reglage där du kan öka eller minska textstorleken. Lika enkelt är det så klart att ändra tillbaka om du skulle vilja göra det när du läst klart.
Strömsparläge
Om du behöver lite extra batteritid och är långt från ett eluttag är batterisparläget en välkommen funktion. Även det läget finns som genväg i Kontrollcenter och ett tryck där innebär att bakgrundsaktiviteterna minimeras. Till exempel hämtas e-post inte längre i bakgrunden och även andra aktiviteter begränsas för att datauppkopplingen inte ska användas så mycket.
10. Airpods som enkel hörapparat
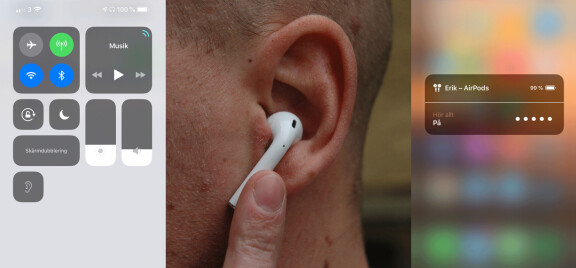
Genom att använda din Iphone som mikrofon och Airpods som förstärkare så kan du få Airpods att agera som en enkel hörapparat. Det enklaste sättet att aktivera den här funktionen är att gå in i Inställningar – Kontrollcenter och välja Hörsel. Det gör att du får en genväg till funktionen direkt i kontrollcenter. För att sedan aktivera den gör du som följer.
Istället för att behöva luta dig framåt eller höra en enskild person i en stimmig ljudmiljö kan du lyssna i dina Airpods och placera din Iphone nära ljudkällan eftersom det är den som ska fånga upp ljudet och skicka vidare till hörlurarna.
1. Efter att du aktiverat genvägen enligt ovan sveper du med fingret från skärmens övre högra hörn för att öppna Kontrollcenter. Där klickar du på ikonen som ser ut som ett stiliserat öra.
2. Sätt dina Airpods i öronen och tryck sedan på “Hör allt, Av” för att aktivera funktionen. Du kan höja volymen som vanligt med knapparna på telefonens sida.
Man ska vara medveten om att den här funktionen inte ersätter en riktig hörapparat, men den kan ändå vara värd att prova. Se till att Iphonen som du använder ligger nära ljudkällan för bästa resultat.





















