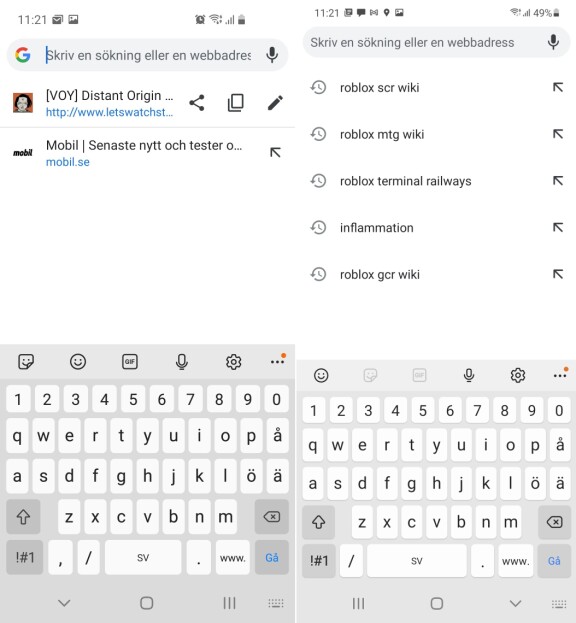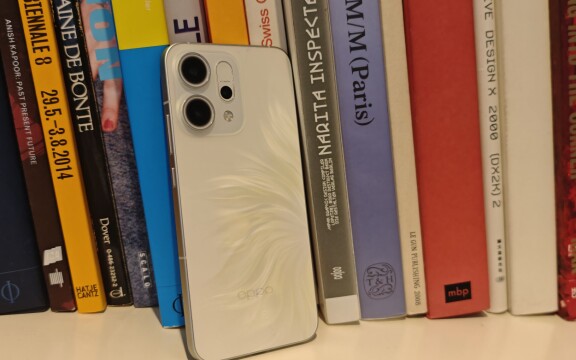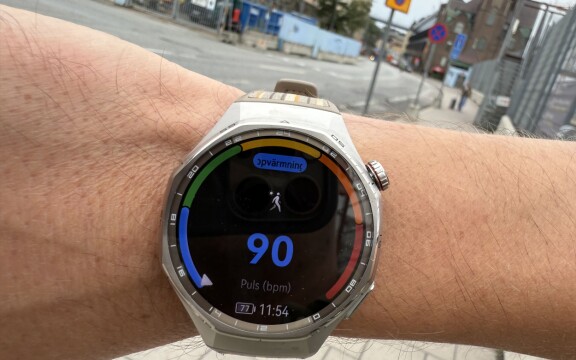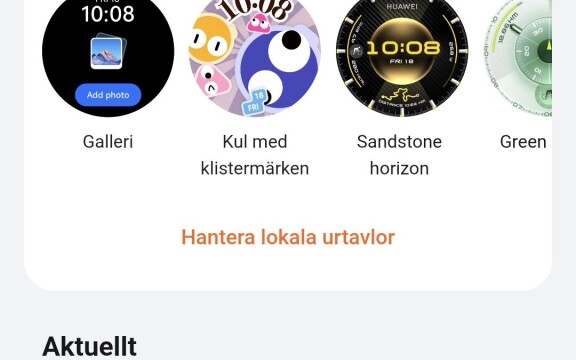Samsung One UI 3.0
Lär dig använda Samsungs gränssnitt till Android 11
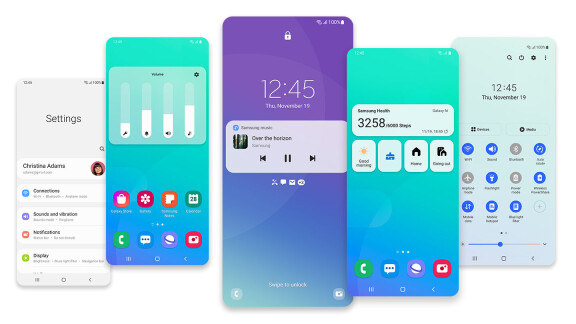
I samband med uppdateringen till Android 11 har Samsung också lagt till en hel del nytt i sitt användargränssnitt One UI 3.0. Vi tipsar om de viktigaste nyheterna och hur du utnyttjar dem.
Android 11 är kanske den mest diskreta uppdateringen av Android hittills, men i gengäld är Samsungs egen uppdatering av sitt gränssnitt, till One UI 3.0, lite mer omfattande.
Till stor del är skillnaderna antingen kosmetiska, eller sådana som finns under huven och du förhoppningsvis inte märker av alls utom att allt bara fungerar lite bättre. Till de senare hör bättre minneshantering för appar som gör att de ska starta snabbare och förbättrad autofokus i kameran, till de förra, de kosmetiska, hör putsat utseende på olika knappar och ikoner, att galleriappen visar tre bilder i bredd istället för fyra, med mera. Här kommer vi inte att gå igenom varenda liten skönhetsuppdatering, utan fokuserar på de större förändringarna samt de som faktiskt ger nya funktioner till systemet. På så sätt kan du förhoppningsvis få det mesta ur One UI 3.0 på en gång.
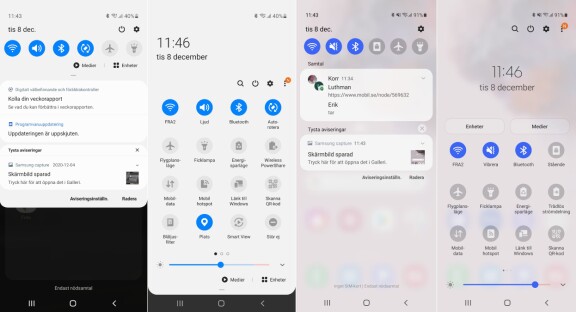
Snabbpanelen
Snabbpanelen, det vill säga det du får när du sveper ner från toppen av skärmen, har fått nytt utseende. Den är först och främst svagt genomskinlig, men den täcker nu även hela skärmen och du kan inte längre svepa ner den lite grann utan att det innehåll du tittar på försvinner. Knapparna har hamnat längre ner på skärmen och är lättare att nå, och menyerna för enheter och medier har fått tydligare knappar. I gengäld har länken till inställningar med mera flyttat högre upp där de inte längre kan nås med en hand. Helheten är kanske annorlunda snarare än bättre.
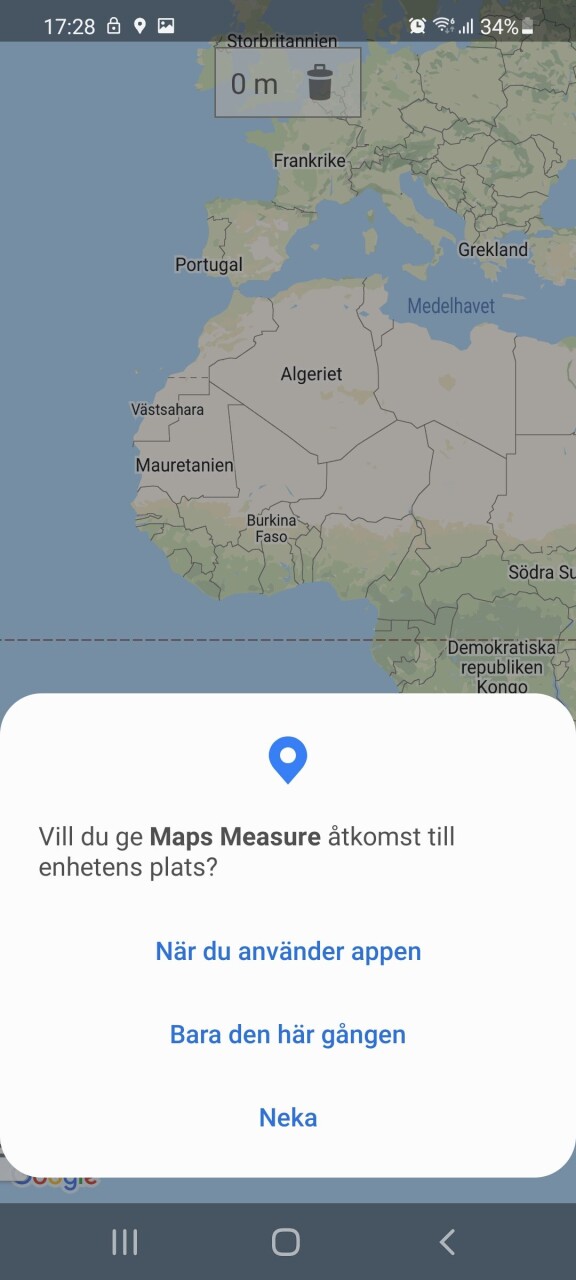
Ändrade behörigheter
Förmodligen den viktigaste nyheten i Android 11 är att Google skruvat på app-behörigheterna så att appar inte ska kunna samla in lika mycket information om dig. Alla behörigheter som en app inte använt på ett tag slås automatiskt av. En app kan bara få tillgång till mikrofon eller kameran en gång i taget, och blir alltså av med behörigheten igen när du lämnar appen, för att den inte ska kunna spionera i bakgrunden. Detsamma gäller positionering, men då det finns appar som verkligen behöver positionen även i bakgrunden kan du slå på den behörigheten, men då måste du gå in i mobilens inställningar och göra det.
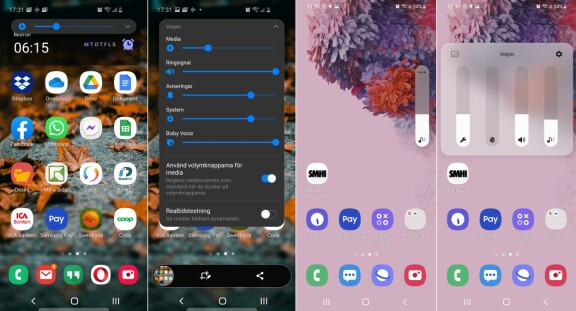
Volymknappen
Trycker du på volymknappen får du som tidigare upp en volymstapel på skärmen som även har en knapp till en utökad meny. I One UI 3.0 har denna meny flyttat till bredvid volymknappen, där den ligger på i stort sett alla andra Androidtillverkares mobiler, i stället för i överkanten. Menyn är mindre och elegantare på bekostnad av tydlighet. Nu illustreras de fyra volymkontrollerna bara av ikoner utan förtydligande text. Du kan välja om volymknappen som standard kan justera ringsignalen eller medieljud. Eftersom menyn är ganska liten och ligger nära kanten på Galaxy S20 tycker jag att man lätt trycker fel på den.
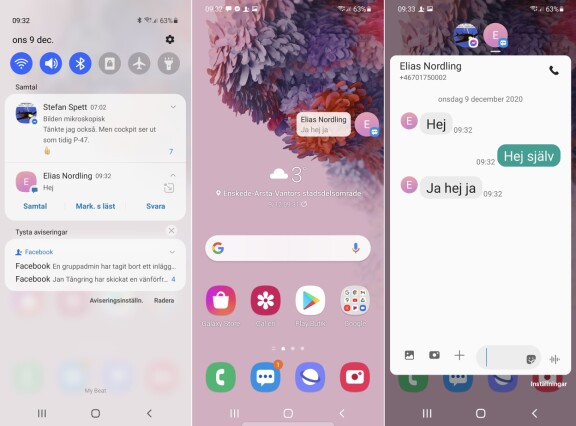
Chattbubblor
En av nyheterna i Android 11 är så kallade chattbubblor. Den som använt Facebooks Messenger-app känner säkert igen dem. När man får ett meddelande ligger det en bubbla på skärmen som du kan klicka på för att komma till konversationen. Denna bubbla ligger kvar på skärmen, över annat innehåll, kan flyttas om den är i vägen och kan dras bort, men dyker upp igen med nästa meddelande om du inte stängt av funktionen.
Antingen tycker man det här är superirriterande, eller så tycker man att det är ett jättesmidigt sätt att göra två saker samtidigt. Tillhör du de senare kan du glädjas åt att Google mer eller mindre kopierat Messengers chattbubblefunktion och gjort det till en systemfunktion. Alla meddelandeappar kan använda funktionen, men utvecklarna måste lägga till stöd för det i appen. De enda två appar jag hittills fått det att fungera på är just Messenger och Samsungs SMS-app, medan Googles egen SMS-app märkligt nog inte har stöd för funktionen ännu.
Det är inte helt intuitivt att aktivera denna funktion. Dels kan varje enskild app ha inställning för detta där du kan slå på och välja om alla konversationer, inga eller endast de du valt ska aktiveras i bubblor. Om du valt endast valda måste du dessutom gå in i aviseringarna för att aktivera för den konversationen, och det kan du även göra om du valt inget i appen, som då ställer om till endast valda.
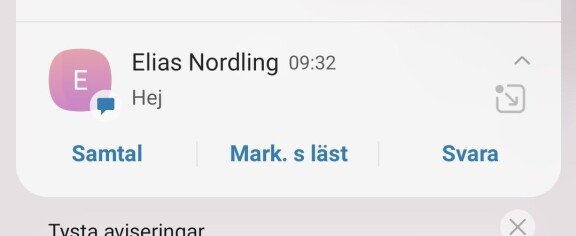
När du får ett meddelande sveper du ner aviseringsfältet. Klicka på den lilla pilen överst till höger på aviseringen så får du utöver alternativ för att svara på meddelandet även upp en ikon till höger om appen stödjer chattbubblor. Den ikonen är lite kryptisk, men föreställer en ruta med en pil i och en liten punkt i hörnet. Trycker du på den ikonen akiveras chattbubblor för denna konversation. När chattbubblor är aktiverade kan du på samma sätt slå av dem med ikonen som nu har ett kryss i stället för en pil.
Chattbubblan lägger sig som sagt på skärmen oavsett vilken app du har öppen. Har du flera konversationer i en eller flera appar lägger sig bubblorna i en trave så att du inte får hela skärmen fylld med bubblor. Klickar du på bubblorna får du upp ett chattfönster där du kan läsa och skriva meddelanden och växla mellan olika chattar genom att klicka på bubblorna i överkanten. Om du vill ta bort chattbubblorna för stunden (istället för att stänga av funktionen helt) kan du dra dem till ett litet kryss i botten på skärmen.
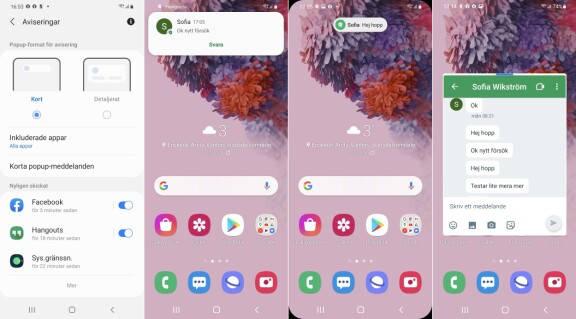
Aviseringar
Aviseringarna har fått ett antal subtila men betydelsefulla omgörningar i Android 11 och One UI 3.0. För det första sorteras aviseringarna efter typ så att de som tillhör meddelandetjänster alltid hamnar högst upp, då de väntas ha högsta prio för dig.
I inställningarna för aviseringarna, som du kan komma direkt till från snabbpanelen, hittar du en hel del nyheter. Här kan du välja om aviseringar ska visas kort eller detaljerat. Detta gäller endast det popupfönster som tillfälligt dyker upp när du får en avisering, i snabbpanelen ser aviseringarna likadana ut oavsett inställning. Med korta aviseringar visas de i ett lite mindre fönster som inte tar så mycket plats på skärmen när de dyker upp, och det är det som är förvalt i systemet.
Under avancerade inställningar kan du välja om bara de tre senaste eller alla aviseringar ska synas som ikoner i statusfältet i telefonens överkant.
Aviseringshistorik är en funktion där du kan gå tillbaka och hitta äldre aviseringar. Den är väldigt praktisk om du råkat svepa bort något viktigt. Tyvärr är denna funktion dels av som standard, dels om du slår på den gömd flera klick ner i inställningarna för aviseringar. Logiskt hade ju varit att det fanns en genväg till aviseringshistoriken från statusfältet, vilket det också gör på Oneplus telefoner med Android 11 om man slår på aviseringshistoriken.
Det finns också en funktion som heter flytande aviseringar, som finns i olika varianter. Dels kan du för appar som kan öppnas i chattbubblor få en knapp så att du får upp konversationen i chattbubblefönstret. Dels en liknande variant som Samsung utvecklat själva, där du i stället öppnar appen i ett fönster på skärmen som du kan flytta runt. Fördelen med Samsungs lösning jämfört med Googles är att appen inte behöver vara anpassad för att fungera med Googles chattbubblor, men som de flesta lösningar där något öppnas i överliggande fönster på mobilskärmen har de potential att vara mer irriterande än praktiska.
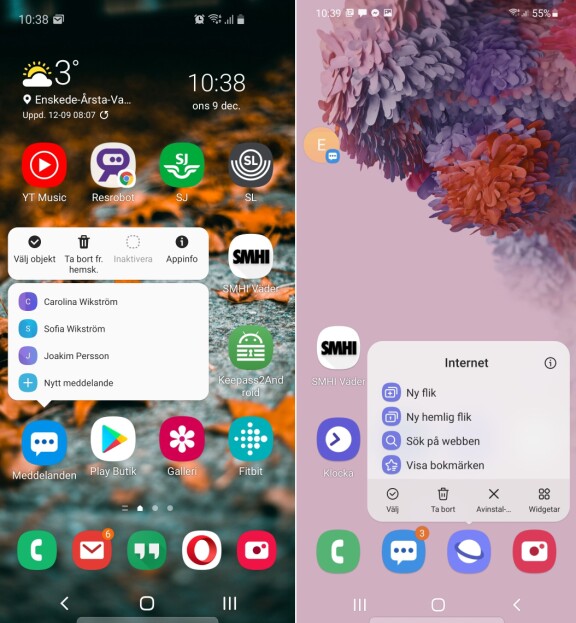
Långtrycksmenyn
Om du trycker och håller på en app på startskärmarna eller i app-lådan får du upp en meny med alternativ. Allra minst kan du här välja att radera en app eller lägga till eller ta bort från hemskärmen, men apputvecklaren kan även lägga till egna menyalternativ som snabbgenvägar till funktioner i appen.
I One UI 3.0 har denna meny ändrat utseende och gjorts lite tydligare. Om en app har widgetar som kan läggas på startskärmen finns det nu en genväg till det i denna meny.
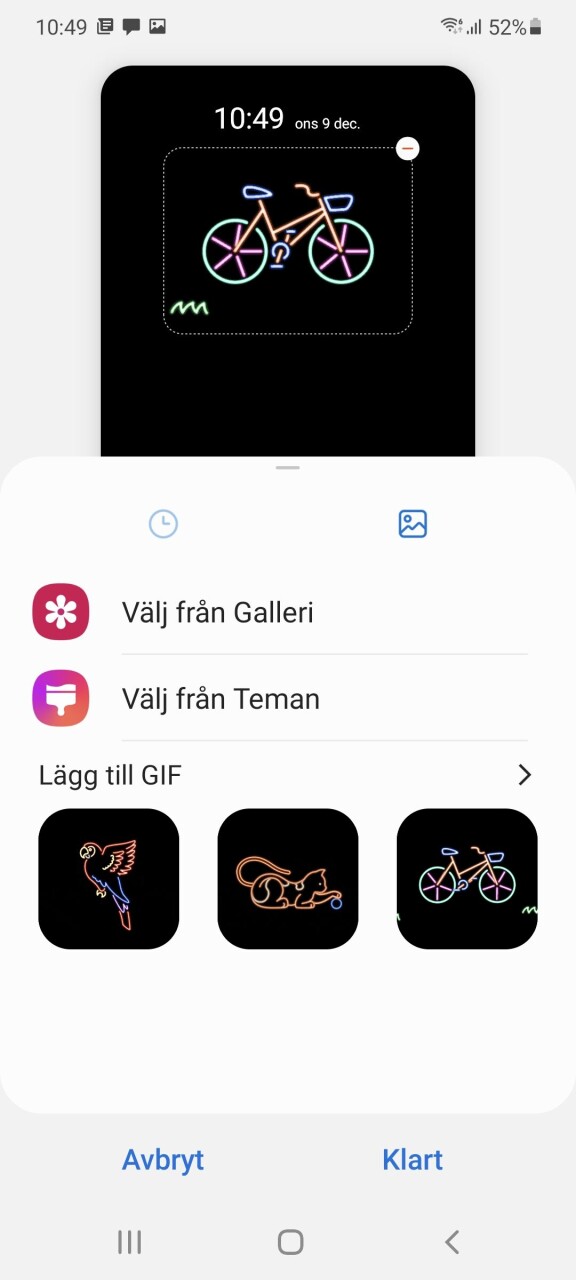
Låsning och låsskärmen
Du kan nu släcka skärmen genom att dubbeltrycka på den på samma sätt som du kan väcka den med dubbeltryck. Låsskärmen har fått subtilt ändrat utseende men inga nya funktioner. Har du däremot slagit på Always On display har du fler inställningsmöjligheter än tidigare. Det viktigaste är möjligheten att ställa in gif-animationer på Always On-displayen. Det hittar du under Låsskärm/klockstil/always on-display i inställningarna. Klicka på ikonen för bild i stället för klockan så kan du lägga till en bild. Här finns ett antal färdiga gif-animeringar att välja mellan, som dock bara går ett par sekunder innan de stannar, men du kan även välja en stillbild som visas med svag ljusstyrka.
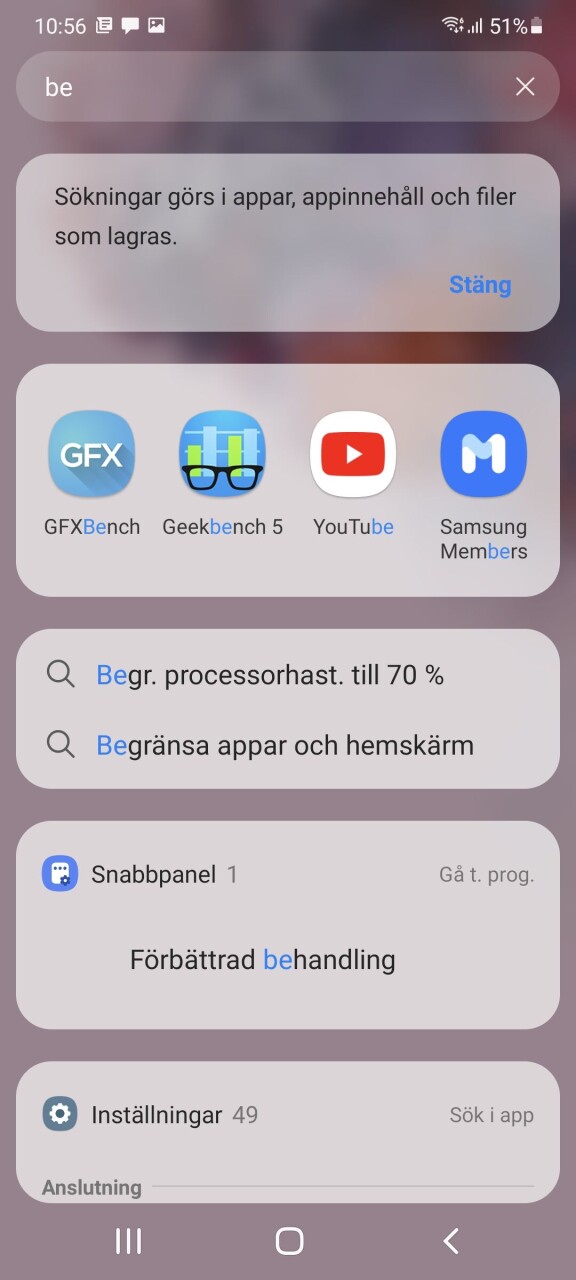
Sökfunktionen
Sökfältet i applådan kan göra mer än bara hjälpa dig hitta appar, här kan du också leta upp kontakter, kalenderanteckningar med mera. I One UI 3.0 har sökningen kompletterats med automatiska förslag på vad det kan vara du vill söka på, som dyker upp i ett fält under textrutan. Du kan nu även hitta inställningar här genom att söka efter dem.
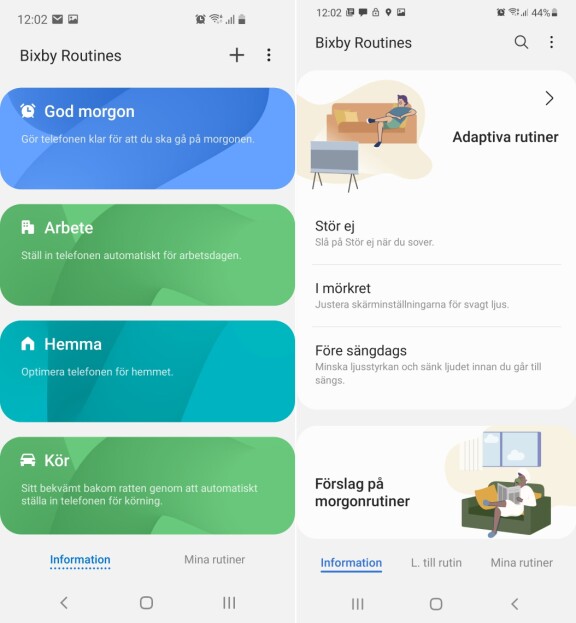
Bixby Routines
Bixby Routines är en funktion där du kan skapa små rutiner, program, för olika situationer. Till exempel spara ström på natten genom att slå av wifi och annat, sänka ljud och ljusstyrka när det närmar sig sängdags, byta ut genvägarna på låsskärmen när du vaknar för att matcha morgonrutinerna, med mera. I One UI 3.0 har Bixby Routines fått ett helt nytt och mer inbjudande användargränssnitt som gör det lättare att förstå vad man kan göra med funktionen. Här finns också fler färdiga förslag på rutiner, och en ny funktion för att återställa inställningarna till ursprungsläget om någon rutin snurrat till det för dig.