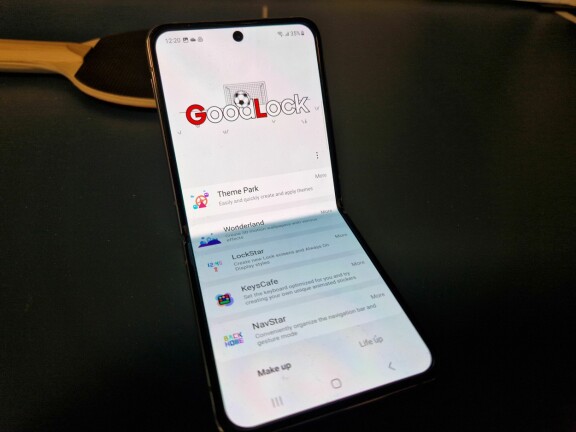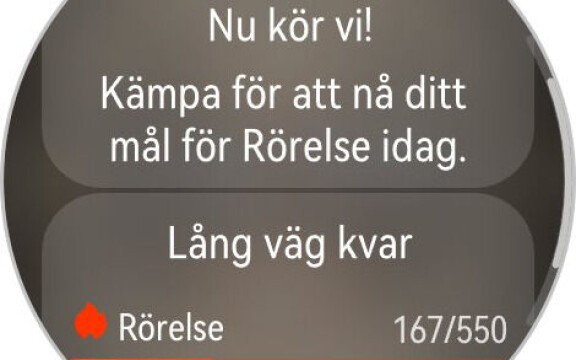-
PLUS
Krönika: Tunnkollaps – Motorola har 13 dagar på sig att lägga ner Edge 70
-
PLUS
Duell bästa vikbara: Samsung Galaxy Z Fold 7 mot Google Pixel 10 Pro Fold
-
PLUS
Krönika: Iphone Air kommer att floppa
-
PLUS
Nästa flaggskepp, T9, Lyca Mobile, vad är bildmotor och mer – Mobil svarar
-
PLUS
Krönika: Allt är relativt, storleken också
-
PLUS
Duell: Samsung Galaxy A17 mot Motorola Moto G56
-
PLUS
Krönika: Snabb mobil oavsett prestanda
-
PLUS
Intervju: Oppos Nordenchef om inträdet på svenska marknaden
-
PLUS
Krönika: Lanseringarna som skapar en lucka i tiden
-
PLUS
Nyheterna i Samsung One UI 8 på djupet
Stor guide
Så gör du: Nya funktioner i din Samsungmobil med Good Lock, del 1
Samsung Good Lock som låter dig ändra i mobilens användargränssnitt finns nu officiellt i Sverige. I denna del 1 går vi igenom funktionerna för utseende.
Samsung Good Lock är ett slags experimentverkstad för Samsungs användargränssnitt. Det är förstås Samsungs jobb att bestämma sig vad som fungerar bäst och städa så det inte blir för många förvirrande inställningar för användaren, men för de som verkligen önskar att de kunde ändra mer lämnar man dörren öppen med Good Lock.
Vi har skrivit om Good Lock förut, för visserligen har appen inte varit tillgänglig i Sverige, men genom tredjepartsappar har det ändå varit möjligt att installera de olika Good Lock-modulerna på din Samsungmobil. Nu när Good Lock finns även i Sverige i Samsungs Galaxy Store är det lätt att undra om det inte är ännu en tredjepartslösning. Söker du på Good Lock i appbutiken får du upp en app med Good Lock Labs som utgivare och strax därunder ännu en app med samma namn och annan utgivare. Men appen från Good Lock Labs är den äkta varan från Samsung, så du börjar med att installera den.
När du väl dragit igång Good Lock-appen hittar du funktionerna i två kategorier, Make up och Life up. I grova drag kan man säga att funktionerna i Make up anpassar användargränssnittet, medan de i Life up lägger till nya systemfunktioner. Totalt rör det sig när detta skrivs och vi testar om 8-10 olika moduler i vardera kategorin. Antalet moduler varierar över tid och med vilken enhet du har, modulerna för pennstöd finns till exempel bara till enheter med penna. Varje funktion är en egen app som du måste ladda ner och installera, men du behöver alltså good Lock-appen till att börja med för att kunna göra det.
Del 1: Make Up
I denna första del fokuserar vi på Make Up, där du alltså hittar funktioner som anpassar din Samsungmobils användargränssnitt. Vi går igenom de åtta funktionerna i lite mer detalj.
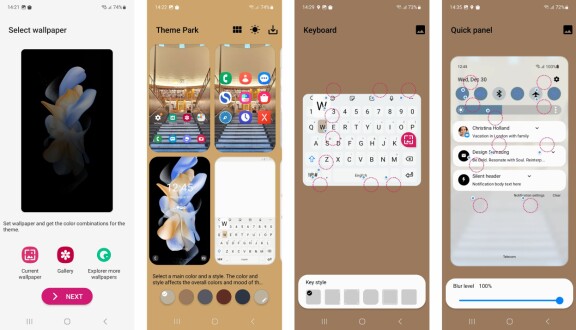
Theme Park
Theme Park låter dig skapa ditt eget tema till din mobil. Du börjar med att välja en bakgrund, antingen från Samsungs utbud eller ditt bildgalleri. Sedan väljer du en färgsättning. Medan du arbetar med temat ser du hur de olika skärmarna kommer att se ut, och du kan växla mellan ljust och mörkt läge för att se hur temat funkar i de olika lägena.
Klickar du på pennikonen kan du i detalj justera färgerna för de olika komponenterna i systemet. Det här blir rätt pilligt och kräver att man prövar sig fram eftersom man inte vet vad systemet kallar de olika komponenterna som man sätter färg på. Man får helt enkelt prova vad som händer om man ändrar färgen på Secondary och on Secondary, och så vidare.
Låter det här lite begränsat? Prova att klicka på någon av exempelskärmarna. Då får du beroende på skärm upp ytterligare menyer där du kan ändra på färger, genomskinlighet och form på knappar och ikoner.
Vill du bara ha en bakgrundsbild med matchande färger är Theme Park lite överflödigt nu när Android 12 och 13 hjälper dig att få till just det direkt i systemet, men tycker du om att skräddarsy utseendet på din mobil är det Theme Park du ska använda.
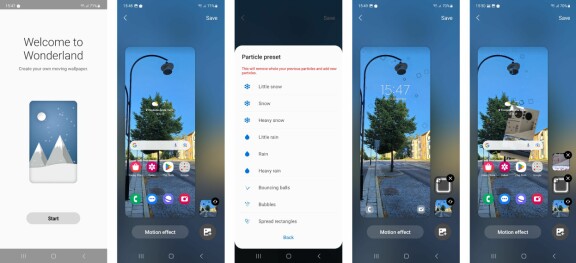
Wonderland
Wonderland låter dig göra din egna animerade bakgrund till mobilen. Du börjar med att använda en bild, antingen en färdig från Samsung eller en du tagit med kameran. Du kan göra så att bilden rör sig när du rör mobilen, och sedan kan du börja addera lager med effekter. Lagren kan vara animationer ur ett stort urval av allt från emojis till snöflingor, men också infällda bilder och till och med videor. Du kan också göra animationer som triggas av att du rör vid skärmen.
Det är kul att leka med alternativen, men för att det verkligen ska bli en bakgrund som kan mäta sig med de färdiga bakgrunder du kan ladda ner måste du nog ha lite känsla för grafisk design. Har du det kan du åstadkomma en hel del med Wonderland.
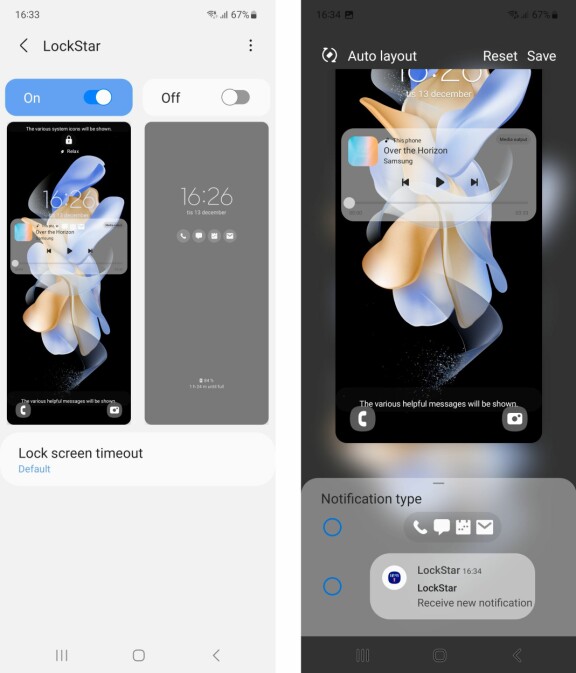
LockStar
Som kanske framgår av namnet är det mobilens låsskärm du kan konfigurera med LockStar. Det är den skärm du ser när du väcker men inte låser upp mobilen, så använder du fingeravtrycksläsare eller ansiktsupplåsning är chansen att du inte ser så mycket av den, men gillar du att samla information på låsskärmen kan du här skapa egna låsskärmar.
Du ska inte ha för höga förväntningar över vad du kan ändra på här, det går inte att få mobilen att visa mer information än vad den förvalda låsskärmen kan. Huvudsakligen handlar det om att välja var klockan och aviseringsikoner ska vara placerade, att du kan lägga till dekaler och du kan lägga in snabbgenvägar till appar.
För att redigera olika delar på låsskärmen klickar du på bilden och sedan på de olika elementen i bilden. Det är inte omedelbart uppenbart vad som går att redigera så det är trial and error som gäller.
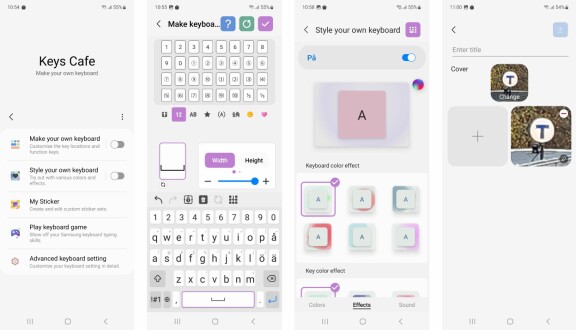
KeysCafe
Keys Cafe låter dig mecka med mobilens skärmtangentbord, och här finns en hel del du kan göra. Under Make Your Own Keyboard kan du stuva om bland knapparna och ändra storlek på dem. Om du alltid kommer åt punkt av misstag när du ska trycka på mellanslag kan du flytta om eller bredda mellanslagstangenten, bara för att ta ett exempel.
Under Style your own keyboard är det utseendet du påverkar, med allt från färger på knappar och bakgrund till hur animeringen ska se ut när du trycker på en knapp.
My Sticker låter dig skapa egna etiketter som du kan komma åt via Samsungs tangentbord. Under Advanced Keyboard Setting hittar du ett fåtal inställningar som inte passar under övriga kategorier, och slutligen finns här två små spel som syftar till att träna upp fingerfärdigheten med skärmtangentbordet.
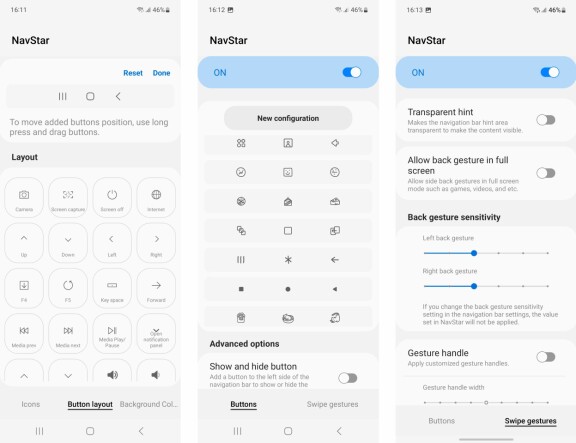
NavStar
NavStar handlar om att ändra det grundläggande navigationssättet i mobilen. Antingen använder du de tre knapparna i botten på skärmen, eller så har du ställt in mobilen på att använda svepgester istället. Oavsett vilket så kan du påverka det här.
Om du använder knappraden, som Samsungs mobiler är förinställda på, kan du dels välja utseendet på ikonerna utifrån en rad olika alternativ och färgsättningar. Dels kan du välja ordning på knapparna och hur de är placerade. Slutligen kan du faktiskt också lägga till fler knappar. Det finns 20 extra knappar som du kan lägga till, men de tre som är standard är rätt lagom och risken är att det blir rörigt med fler knappar.
Använder du istället svepgester kan du påverka gesternas känslighet och lite hur systemet indikerar att du svept, men möjligheterna att påverka är här inte lika stora och det handlar mest om ett fåtal inställningar du kan göra.
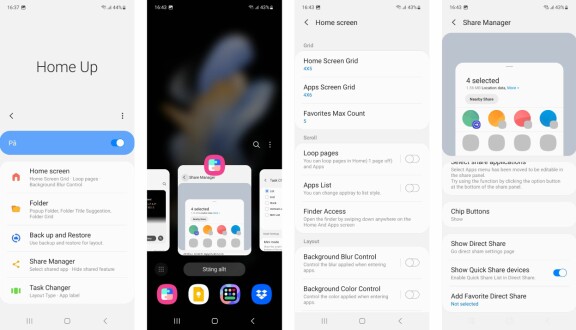
HomeUp
I HomeUp är det hemskärmen du kan justera. Mycket kan du ju redan göra i de vanliga inställningarna, som att justera hur stort rutnät för appar du ska ha, men med HomeUp får du fler alternativ. Du kan till exempel ändra så att hemskärmarna loopar i stället för att stoppa när du kommit till första eller sista skärmen eller dölja namnet på apparna och bara köra med ikoner.
Har du appar i mappar kan du påverka utseendet på mapparna och hur stora de ska vara. Du kan spara och återställa hemskärmsinställningarna, och du kan justera delnings-menyn genom att till exempel ta bort appar du inte använder från listan.
Slutligen kan du även justera utseendet på flervalsmenyn, det vill säga där du bläddrar mellan appar när du trycker på flervalsknappen eller sveper upp och håller från botten av skärmen. Du kan ändra typ av lista och göra det till mindre fönster i nederdelen av skärmen för enklare enhandsanvändning.
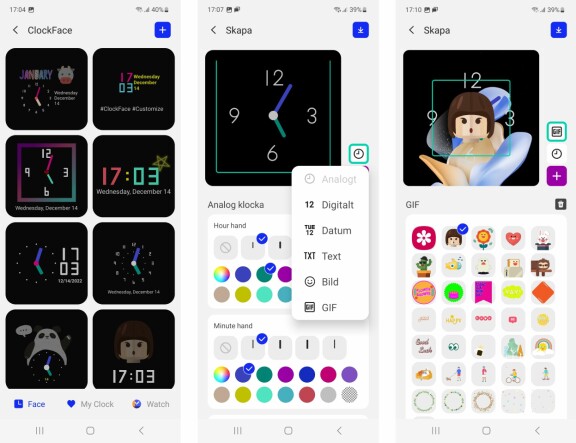
ClockFace
I Clockface kan du konfigurera klockans utseende. Både på låsskärmen, på Always on-displayen om du använder det och, om du har en Galaxy Z Flip, på den yttre skärmen.
När du konfigurerar din klocka kan du välja mellan närmare 50 klockstilar, i stället för det halvdussin som finns i de vanliga inställningarna. Eller så kan du helt enkelt skapa en egen klocka. Då väljer du dels format, sedan kan du i detalj justera utseendet. Har du till exempel valt analog klocka kan du ändra både tjocklek och färg på visarna. Du kan även lägga in bilder eller animeringar i klockorna.
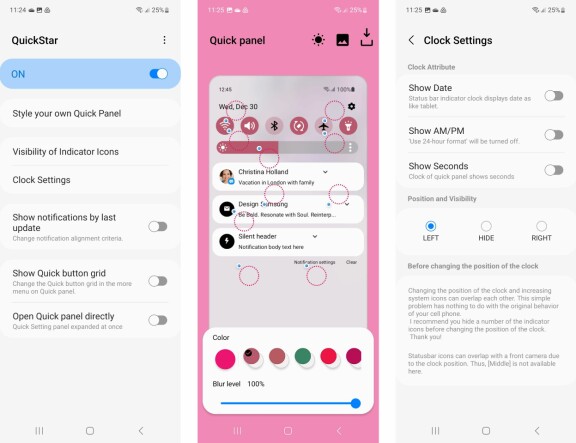
QuickStar
I Quickstar kan du påverka utseendet i skärmens överkant. Du kan välja om klockan ska vara till vänster eller höger i statusfältet, eller kanske helt dold, och du kan ändra till AM/PM-format om du föredrar det. Du kan också låta klockan visa datum och/eller sekunder.
Du kan också välja att dölja ikoner som normalt syns i statusfältet. Om du till exempel alltid har alarm på din klocka är ikonen som visar att du har ett larm inställt rätt överflödig och stör bara. Du kan också göra om hela utseendet på snabbpanelen som du får när du sveper ner från skärmens överdel. Här finns även lite inställningar för hur aviseringar visas.
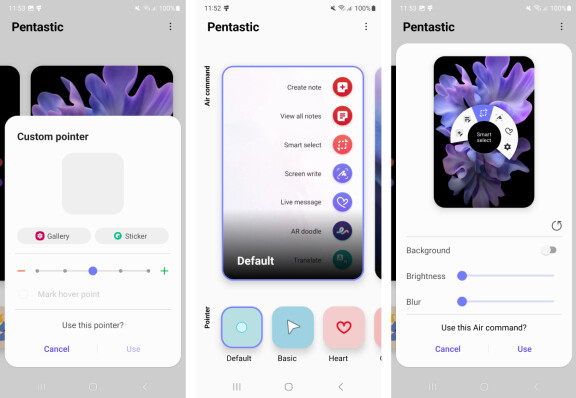
Pentastic
Har du en Samsung med penna, till exempel en Galaxy S22 Ultra, kan du installera modulen Pentastic som låter dig ställa in utseendet på pennmenyn du får upp på skärmen när du väljer vilken funktion i pennan du ska aktivera. Saknar du den gamla runda menyn så finns den här, tillsammans med många andra möjligheter.