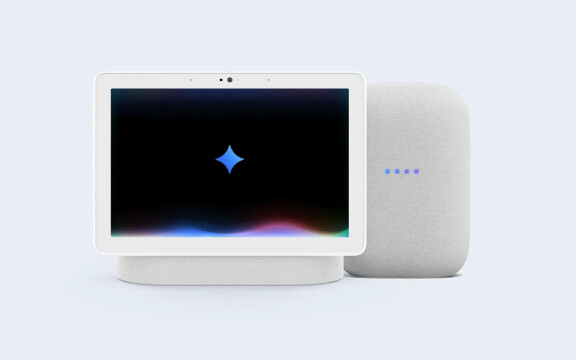-
PLUS
Krönika: Till botten med Oppo och Oneplus
-
PLUS
Oppo om Hasselblad, europeisk expansion och hur de ska lyckas
-
PLUS
Oneplus Sverigechef berättar om Oneplus 15 och AI på svenska
-
PLUS
Krönika: Tunnkollaps – Motorola har 13 dagar på sig att lägga ner Edge 70
-
PLUS
Duell bästa vikbara: Samsung Galaxy Z Fold 7 mot Google Pixel 10 Pro Fold
-
PLUS
Krönika: Iphone Air kommer att floppa
-
PLUS
Nästa flaggskepp, T9, Lyca Mobile, vad är bildmotor och mer – Mobil svarar
-
PLUS
Krönika: Allt är relativt, storleken också
-
PLUS
Duell: Samsung Galaxy A17 mot Motorola Moto G56
-
PLUS
Krönika: Snabb mobil oavsett prestanda
Dela ditt mobila bredband med wlan

Koppla upp alla datorer i huset via samma modem. Mobilskolan berättar hur du gör.
Om du använder ditt mobila bredband stationärt - i sommarstugan, i båten eller kanske på byggarbetsplatsen, så finns det många fördelar med att koppla upp datorn via en router. Datorns batteri räcker längre, du slipper installera drivrutiner och programvara och flera användare kan dela på uppkopplingen. Mobilskolan går igenom vilka prylar du behöver och hur du sätter upp ett trådlöst nätverk som ansluter till internet via mobilnätet.
En router - kallas ibland också för gateway eller bredbandsdelare - använder en teknik som kallas Network Address Translation (NAT) för att flera datorer ska kunna dela på en och samma internetuppkoppling. Det är mycket vanligt att använda en router på kontoret eller för adsl-bredbandet hemma - framför allt just för möjligheten att ansluta flera datorer, men också för att routern "gömmer" de anslutna datorerna och gör det svårare för illvilliga personer att göra intrång. Routern skapar ett privat nätverk med egna adresser och tar hand om all kommunikation som går mellan det privata nätverket och internet.
När man kopplar in en dator till routern får den automatiskt en egen IP-adress och andra inställningar med hjälp av Dynamic Host Configuration Protocol (DHCP). Adressen börjar ofta på 192.168 och är en adress som inte finns på internet. Den "riktiga" IP-adressen använder routern för sin kommunikation utåt på internet och all trafik, oavsett vilken dator på det privata nätverket den kommer ifrån, samlas under denna adress. Om man till exempel surfar in på mobil.se så skickar datorn en begäran till routern om att hämta webbsidan. Routern noterar vilken dator som beställt sidan och skickar begäran vidare till servern som rymmer mobil.se. När svaret kommer vet routern vart informationen ska skickas och webbsidan visas på rätt dator. För webbservern ser det ut som att det är routern själv som hämtat sidan - utifrån ser man inte hur många datorer som finns i det privata nätet eller vem som surfat på vilka sidor.
Sett från internet ser routern ut som en enda dator. Det gör att huvudregeln är att all trafik måste börja med en begäran från en dator i det privata nätet - annars vet inte routern vart trafiken ska gå. Det ställer till problem i många situationer - till exempel om man vill ringa upp en IP-telefon bakom routern, använda Messenger eller på något annat sätt skicka information till en dator på det privata nätverket utan att det först kommit en begäran.
Den vanligaste lösningen kallas Port Forwarding. När man anropar datorer på internet kan man, förutom servernamn eller IP-adress, ange portnumret. De flesta tjänster har standardportar - till exempel används port 80 för att hämta webbsidor och port 21 för att ansluta till en ftp-server. Om du sätter upp en webbserver bakom routern så vill du med andra ord att alla anrop som kommer från internet till port 80 på routern ska skickas vidare till datorn som kör webbservern.
Lösningen är att logga in i routerns administrationsgränssnitt och mata in att den IP-adress i det privata som webbservern använder ska ta emot all port 80-trafik. Att sätta upp Port Forwarding manuellt på det här sättet fungerar bra när det handlar om enstaka servrar och tjänster, men om det till exempel finns 10 datorer i det privata nätet och alla vill köra Messenger krävs andra metoder. Om routern har stöd för Universal Plug and Play (UPnP) så kan programmen i datorn själva konfigurera den Port Forwarding som krävs för att allt ska fungera.
Routrarna för mobilt bredband går att dela in i två kategorier - med eller utan inbyggt modem. För att komma igång med en router med inbyggt modem behöver du bara sätta in ett simkort. Routrar utan inbyggt modem har istället en usb-anslutning eller en pc-kortplats. Det ger större möjligheter att byta operatör eller uppgradera till högre hastigheter, men samtidigt krävs det fler inställningar och kan vara krångligare att få allt att fungera.
Nästa steg är att fundera över vilka funktioner du behöver. Räcker det att kunna dela på internetuppkopplingen för att surfa och mejla så fungerar alla routrar på marknaden. Vill du kunna sätta upp en server som går att komma åt från internet så ställs högre krav på routern. Förutom möjlighet att lägga in Port Forwarding så är det bra om routern har stöd för dynamisk dns. Man kan inte vara säker på att routern får samma ip-adress varje gång man kopplar upp sig och hjälper den dynamiska dns:en till genom att ge routern ett namn och ständigt göra det möjligt att nå routern via nätverksnamnet oavsett hur ofta operatören byter ut ip-adressen.
För att göra det hela ännu mer komplicerat så är det inte alla mobiloperatörer som delar ut "riktiga" ip-adresser till sina bredbandskunder. Det kan vara så att operatören i sin tur har alla kunder bakom en ytterligare router och använder ett privat nätverk som inte är synligt från internet. För att du ska kunna sätta upp servrar måste operatören erbjuda en så kallad publik adress - alltså en adress som vem som helst kan anropa från internet. Innan du beställer abonnemang gäller det alltså att ta reda på vilken typ av adresser som ingår och, om operatören har flera olika APN, vilken APN som ska användas för att du ska få en publik adress.
Så kommer du igång:
Börja med att stoppa in sim-kortet i en mobil och stäng av pinkoden. De flesta routrar har stöd för att använda kort med kod, men alla har det inte och därför är det enklast att ha pinkoden avstängd.
Sätt simkortet i modemet eller direkt i routern och koppla samman enheterna. Anslut datorn till routern med en nätverkskabel och öppna webbläsaren. För att göra inställningar i routern loggar du in via dess ip-adress i det privata nätverket. Den brukar vara 192.168.0.1 eller 192.168.1.1 som ska matas in i adressfältet. Skulle inte det fungera så kan du ta reda på adressen genom att högerklicka på nätanslutningens ikon och välja "Status". Adressen finns vid rubriken "Standard-gateway" under fliken "Support".
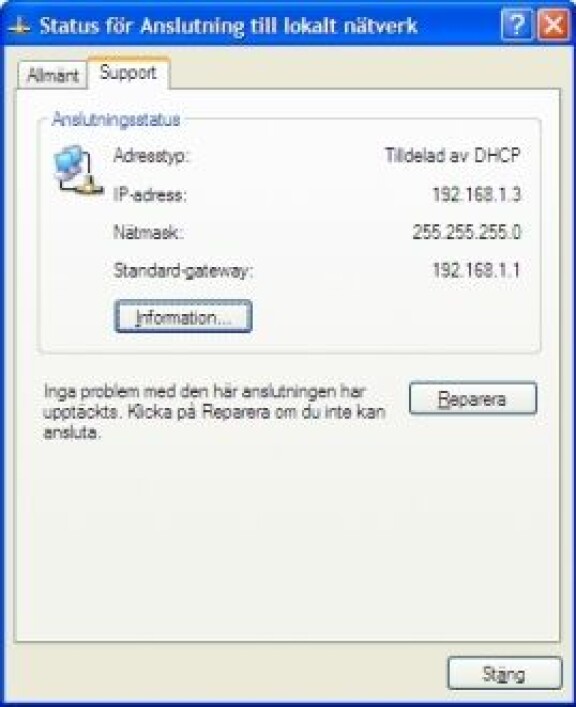
Nu är det dags att göra inställningar för uppkopplingen. Om du köpt routern genom en operatör behöver du kanske bara trycka på "Connect" för att komma igång. Är det en obunden produkt krävs lite mer arbete. Vi har testat att koppla upp oss via routern D-Link DIR-451 och ett usb-modem från Huawei. Efter att ha loggat in i routern - välj "Wizard" för att enkelt konfigurera enheten steg för steg.
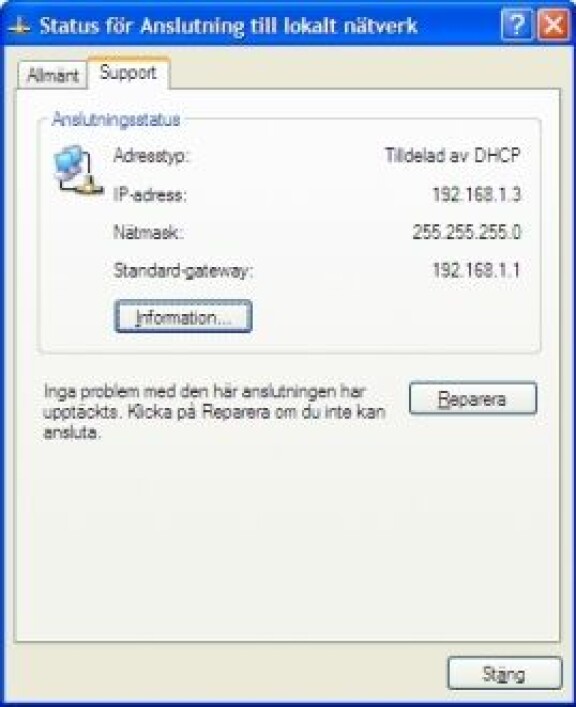
Välj land, operatör och vilket modem du använder. Om du inte hittar modemet på listan måste du göra en manuell installation.
_image_
Om det inte redan är rätt angivet, mata in APN och det nummer som ska slås för att starta uppkopplingen. Vanligast är *99#, men om modemet kräver speciella inställningar kan det hända att du måste mata in en längre kod. Det kan operatörens kundtjänst hjälpa till med.
_image_
Om du har ett modem som normalt inte säljs av operatören du använder måste du välja manuella inställningar. Välj "None" för både "Country" och "Isp" så kan du använda alla modem som routern har stöd för. Mata in operatörens APN och nummer att slå och spara sedan inställningarna.
_image_
Nu är inställningarna för mobilnätet klara. Nästa steg är att konfigurera ditt wlan. Välj ett närverksnamn (SSID) som ingen annan i närheten använder och aktivera någon form av kryptering - till exempel wpa - för att skydda ditt nätverk mot ovälkomna användare. Välj en nätverksnyckel och spara inställningarna. Nu kan du ansluta dina datorer trådlöst till routern som i sin tur kopplar upp nätverket mot internet via mobiloperatören.
_image_
D-Link DIR-451
Router som låter dig dela 3g-uppkopplingen över wlan. På baksidan kopplar du in modemet i form av ett pc-kort eller en usb-dongle.
Typ:Router med plats för 3G-modem
Wlan: 802.11 b/g 54 Mbps
Pris:1800 kr (utan modem)
Huawei D100
Minirouter som fungerar med Huaweis usb-modem. Går även att använda som router för en trådbunden uppkoppling.
Typ:Router med plats för 3G-modem
Wlan: 802.11 b/g 54 Mbps
Pris:700 kr (utan modem)
Huawei E960
En enkel router med inbyggt modem. Fyra ethernetportar, wlan och anslutning för analoga telefoner.
Typ:Router med inbyggt modem
Wlan: 802.11 b/g 54 Mbps
Pris:1200 kr
Option Globesurfer II
Router med display och inbyggt modem som klarar upp till 7,2 megabit/s. Flera datorer kan koppla upp sig via wlan eller nätverkskabel.
Typ:Router med inbyggt modem
Wlan: 802.11 b/g 54 Mbps
Pris:3000 kr

Dovado UMR Router
Router med wlan och fyra trådbundna portar. Fungerar med ett stort antal olika usb-modem.
Typ:Router med plats för 3G-modem
Wlan: 802.11 b/g 54 Mbps
Pris:1100 kr

Ericsson W25
Router med utbytbar antenn och anslutning för faxar eller analoga telefoner. Klarar 7,2 megabit/s efter uppdatering till senaste firmware. Fyra ethernetportar och wlan.
Typ:Router med inbyggt modem
Wlan: 802.11 b/g 54 Mbps
Pris:2500 kr
Dynamisk dns gör det lättare att hitta ditt nätverk utifrån internet. Istället för en lång sifferadress som ändras med ojämna mellanrum får routern ett begripligt namn. Funktionen finns i routrar från till exempel D-Link och Option.
Läs mer på www.dyndns.com
Port forwarding gör det möjligt att sätta upp en eller flera servrar bakom din router. Forwarding-inställningarna talar om att webbtrafik ska gå till en dator, ftp till en annan osv. Funktionen finns i routrar från till exempel Ericsson och D-Link.
Om du ska sätta upp en router där mobiltäckningen är dålig finns det hjälp att få i form av effektiva antenner. Kontrollera att din router har antennanslutning och satsa på en riktantenn och kablar av hög kvalitet för att få bra antennvinst.
Antennvinsten mäts i dB och varje 3 dB motsvarar en fördubbling av styrkan jämfört med en teoretisk standardantenn. En enkel "glasspinneantenn" för modemet kan ge en vinst på 2 dB medan en riktantenn för utomhusbruk förstärker 10-20 dB. 3G-antenner finns från cirka 300 kr och uppåt.
På motsvarande sätt kan du förbättra wlan-täckningen runt din router genom att ansluta en bättre wlan-antenn. Då är tipset att använda en rundstrålande antenn eller en antenn med stor spridningsvinkel för att ge så jämn täckning som möjligt.