-
PLUS
Krönika Apple Intelligence: Skrattretande
-
PLUS
Oppo om Hasselblad, europeisk expansion och hur de ska lyckas
-
PLUS
Krönika: Till botten med Oppo och Oneplus
-
PLUS
Oneplus Sverigechef berättar om Oneplus 15 och AI på svenska
-
PLUS
Krönika: Tunnkollaps – Motorola har 13 dagar på sig att lägga ner Edge 70
-
PLUS
Duell bästa vikbara: Samsung Galaxy Z Fold 7 mot Google Pixel 10 Pro Fold
-
PLUS
Krönika: Iphone Air kommer att floppa
-
PLUS
Nästa flaggskepp, T9, Lyca Mobile, vad är bildmotor och mer – Mobil svarar
-
PLUS
Krönika: Allt är relativt, storleken också
-
PLUS
Duell: Samsung Galaxy A17 mot Motorola Moto G56
Sms från datorn och mycket mer
Länk till Windows: Så kopplar du ihop din Android med en PC

Använd datorns tangentbord för att skriva SMS, ring med datorn och i vissa fall köra appar. Microsoft jobbar med att länka ihop Android och Windows allt starkare. Vi förklarar hur du gör för att länka mobilen till datorn.
Microsofts mobilsatsning har varit ambitiös och präglad av misslyckanden. Windows Mobile 6, Kin, Windows Phone, köpet av Nokia med mera är en berättelse i sig men i den här artikeln ska vi hålla oss till nutid. Microsofts Plan F för att fortsätta vara relevanta när mobilerna tar över allt mer av jobbet från datorerna är inte längre att försöka slå sig in med ett eget operativsystem för mobilerna eller att anpassa Windows till att kunna köra på mobiler, utan att bejaka Android som mobilsystem och försöka se till att folk föredrar att använda det i kombination med Microsofts appar och med Windows på dator i stället för någon annan kombination. Satsningen sker bland annat med Microsofts egen vikbara mobil Surface Duo, och med ett samarbete med Samsung där Microsofts appar och funktioner levereras som standard på mobilen och där Samsung i vissa fall som vi ska se får förtur till nya funktioner.
En av de mest intressanta delarna av satsningen är funktionen för att länka ihop Android-mobilen till en dator med Windows. För de som har en Iphone och en Mac-dator är det här vardagsmat, men utmaningen är större när mobilen, datorn och de två operativsystemen är gjorda av olika företag.
Den här satsningen är i högsta grad ett pågående arbete under utveckling, vilket inte minst märks på antalet gånger den bytt namn, från Phone Companion, via Your Phone till Phone Link som funktionen heter i Windows sedan mars 2022. Den här artikeln blir lite av en ögonblicksbild av hur funktionen ser ut sommaren 2022.
När detta skrivs kan Phone Link sägas bestå av två delar. Dels Link to Windows, eller Länk till Windows som den heter på svenska, en app du installerar på din mobil, om du inte har en nyare Samsung för då är den förinstallerad och en del av telefonens system. Dels Phone Link, eller Telefonlänk på svenska, som i Windows 11 inte behöver installeras på datorn utan är en integrerad funktion i systemet.
Kopplar du ihop mobilen och datorn får du tillgång till ett antal mobilens funktioner direkt på datorn. De är i dagsläget konversationer, samtal, notifieringar, bilder, och om du har en Samsung en bredare funktion för att komma åt valfri app samt klipp och klistra. Vi ska titta i detalj på dessa, men först går vi igenom hur du kommer igång.

Så kommer du igång med Link to Windows
Detta behöver du
1: Ett Microsoft-konto
2: En Android-mobil och en Windows-PC anslutna till samma Wifi-nät.
Så gör du
1: Ladda ner och installera appen Länk till Windows från Play Store. Om du har en nyare Samsungmobil kan du hoppa över detta steg.
2: Starta appen Länk till Windows. Har du en nyare Samsungmobil hittar du en genväg till Länk till Windows i mobilens statusfält.
3: Appen kommer nu att guida dig genom installationsprocessen. Appen kommer att behöva en rad behörigheter som du bör tacka ja till för att få tillgång till funktionerna. För att koppla ihop datorn och mobilen skannar du en QR-kod på datorn som skapas av systemfunktionen Telefonlänk på datorn. För att du inte ska behöva leta upp funktionen själv på datorn får du i stället en kort länk som du kan skriva in i valfri webbläsare på datorn, som ser till att funktionen dras igång.
4: Välj om du vill att mobilen ska ansluta till datorn i bakgrunden så fort den har möjlighet till det, eller bara om du väljer att aktivt koppla ihop enheterna genom att skanna en QR-kod.
Du kommer nu när du kör Telefonlänk på datorn att få ett fönster med information om din mobil och du kan välja mellan de olika funktionerna som du kan komma åt på datorn. Observera att du kan lägga in mer än en mobil i systemet, en av dem kommer att vara standardmobilen som är den som visas när du startar funktionen. Appen på mobilen behöver du inte bry dig så mycket om, den används främst till själva uppkopplingen. Ta gärna en titt i appens inställningar på datorn, här kan du själv slå av och på de olika funktionerna en och en till exempel.
Vi ska nu gå igenom de funktioner du får tillgång till en och en.
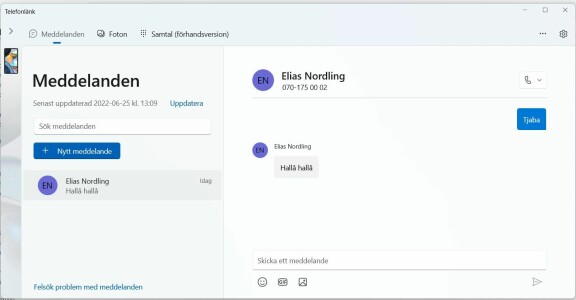
Meddelanden
Med meddelanden menas här specifikt meddelanden som går via SMS, appen, det vill säga SMS, MMS och andra chattmeddelanden som kan hanteras av mobilens SMS-app. Du kan alltså inte komma åt konversationer i till exempel Messenger eller Whatsapp den här vägen. Att slippa skriva SMS på mobilen och i stället kunna göra det på datorns tangentbord kanske är huvudattraktionen med Link to Windows för många. Det här är också den mest rättframma funktionen. Det fungerar ungefär som du väntar dig, du har ett sms-fönster i Telefonlänk-appen på datorn där du kan se dina konversationer, det plingar till när du får ett nytt meddelande, när du får ett mms ser du även bildinnehållet, och du kan svara på meddelandet direkt i fönstret. Det fungerar kort sagt likadant som det gör i mobilen, med fördelen att du kan skriva sms med ett riktigt tangentbord i stället för med skärmtangentbordet på datorn.
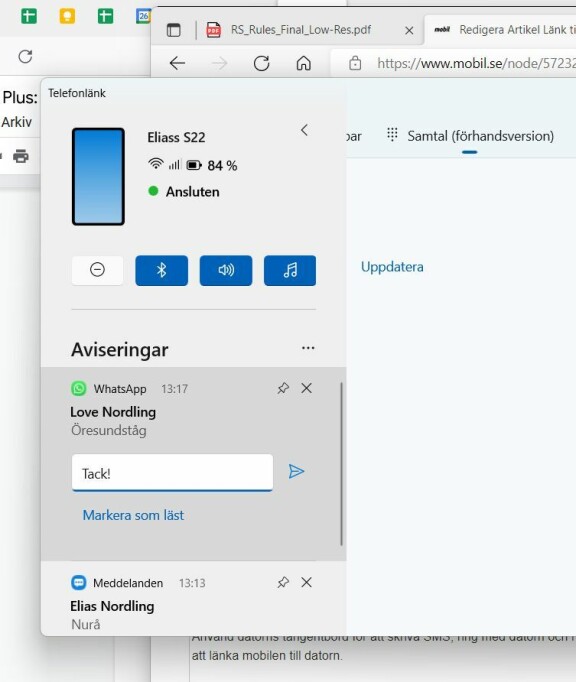
Aviseringar
Aviseringar innebär att du får alla mobilens aviseringar i Telefonlänk och i datorns aviseringsfält. Det är inte säkert att du vill det. För det första kanske du tycker att det är enklare att hålla ordning på mobilens aviseringar just i mobilen, och du vill inte ha dem på två ställen. För det andra kan det leda till en hel del dubbelaviseringar, till exempel kalenderpåminnelser som du får på datorn, i mobilen, och sedan på datorn igen via mobilen. Samma sak för ny epost och liknande. Du kan dock i inställningarna i Telefonlänk på datorn välja vilka appar som får skicka aviseringar till mobilen.
Till fördelarna hör att även funktionen att ge ett snabbt svar på ett meddelande i aviseringsfönstret följer med, så om du får ett Whatsapp-meddelande så dyker det upp som avisering på datorn och du kan där svara på meddelandet med datorns tangentbord. Du kanske också har ett jobb där du är ansluten till datorn med hörlurar och inte hör din mobil, och vill ha alla notifieringar på en skärm.
Det är hursomhelst enkelt att undvika funktionen om du inte vill ha den, för du måste ge appen Länk till Windows tillgång till aviseringar, vilket inte ges via de vanliga behörigheterna. Vill du aktivera funktionen måste du alltså i mobilen gå till inställningar/aviseringar/enhets och appaviseringar. Välj Link to Windows och slå på funktionen. Du kan också slå av funktionen i inställningarna i Telefonlänk på datorn om du inte gillar den efter att ha provat den.
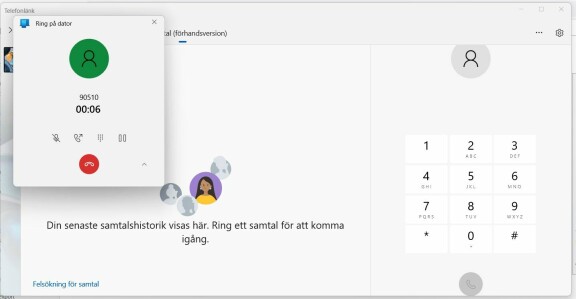
Samtal
Att ta mobilsamtal på datorn är en funktion som Microsoft kallar för förhandsversion, det vill säga den är inte riktigt färdig ännu. Det är inte heller säkert att den fungerar med alla mobiler.
Som med aviseringar är det inte heller säkert att det är en funktion du vill ha. Vinsterna med att ta telefonsamtalet med datorn i stället för med mobilen är inte uppenbara, men om du återigen till exempel har ett jobb där du sitter vid datorn med hörlurar hela tiden kan det vara ett bra sätt att inte missa samtal.
I Link to Windows sker förbindelsen mellan mobilen och datorn via Wifi, men samtalsfunktionen kräver istället en Bluetooth-uppkoppling. Det gör det lätt att undvika funktionen om du inte är intresserad av den.
Det märks att funktionen inte är riktigt färdig, för den automatiska guiden för att koppla upp mobilen fungerar långtifrån alltid. Enklast är nästan att göra det manuellt. På datorn går du in i inställningar/bluetooth och enheter, välj lägg till enhet och sedan Bluetooth. Mobilen kommer att dyka upp här, och du kommer behöva bevilja uppkopplingen på både mobilen och datorn samt ge appen i mobilen behörighet till samtalsloggen. När väl dator och mobil är hoplänkade via Bluetooth får du ett telefonfönster i Telefonlänk-appen på datorn. Här har du samtalslogg och knappsats för att ringa samtal.
Om någon ringer när du gjort hopkopplingen så ringer det både på datorn och på mobilen, och du kan svara på endera. En samtalsruta dyker upp på datorn även om du svarat med mobilen, och via den rutan kan du flytta samtalet från mobilen till datorn eller vice versa.
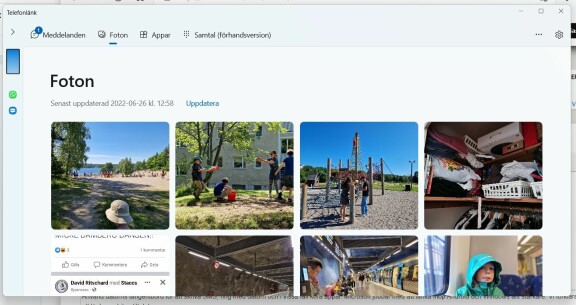
Foton
Det här är en potentiellt användbar funktion som tyvärr har begränsningar som gör den sämre än alternativa sätt att lösa samma uppgift: Att komma åt mobilens bilder från datorn.
Under fliken foton i appen Telefonlänk på datorn hittar du funktionen, som inte kräver någon särskild extra konfiguration för att fungera.
Funktionen Foton har utvecklats under den tid jag har följt den. I början kunde den bara visa ett hundratal bilder från mobilen, nu kan den visa de senaste 2000 fotona och skärmdumparna, men fortfarande inte alla. När du öppnar en bild får du upp den i ett fönster i appen, med ett menyfält. Där kan du bland annat dela filen vidare, spara ner den på datorn eller öppna i datorns bild-app. När jag försöker spara ner en bild misslyckas jag tyvärr varje gång, bildfilen blir 0 kb stor och går inte att öppna. Däremot går det bra att öppna i bild-appen och spara via den.
Den största begränsningen är att bildernas storlek reduceras i upplösning, till cirka 2,4 megapixel. Det är oftast betydligt lägre än man vill ha, utom för skärmdumpar som oftast är mindre än så och därför behåller sin originalupplösning.
Framför allt känns denna funktion med sina begränsningar överflödig jämfört med de överlägsna alternativen. Det mest uppenbara är att använda en molntjänst för att synkronisera bilder både till mobil och dator. Då får du samtliga bilder från mobilen tillgängliga i full upplösning på datorn. Du kanske känner att du inte litar på molntjänstleverantörerna, men du litar troligen på Microsoft eftersom du använder ett Microsoftkonto för den här funktionen, och då är Microsofts molntjänst Onedrive ett utmärkt alternativ som redan är väl integrerat både i Windows och i Samsungs mobiltelefoner.
Bonusfunktioner för Samsunganvändare
Samsung har ett samarbete med Microsoft som innebär att flera av Microsofts appar är förinstallerade på mobilerna eller till och med integrerade i systemet, och dessutom verkar Samsung ha första tjing på en del av de funktioner som sedan kommer fler telefoner tillgodo allteftersom Link to Windows utvecklas. Exakt vilka Samsungmobiler som har stöd för dessa funktioner hittar du på: https://support.microsoft.com/sv-se/topic/enheter-som-st%C3%B6ds-f%C3%B6...
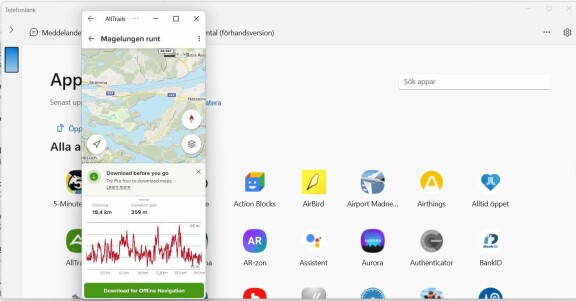
Appar
Att kunna köra Android-appar i Windows har varit en dröm som Microsoft har jobbat mot länge. Med denna funktion är drömmen uppnådd på pappret, men utförandet sätter klara begränsningar.
Vad funktionen att köra appar på datorn gör är i grunden att casta mobilens innehåll till datorns skärm, så appen körs på mobilen men visas i en ruta på datorn. Du kan styra appen från datorn med muspekaren och skrollhjulet och om du har en pekskärm kan du trycka och svepa i appen på skärmen. På vissa sätt är integreringen riktigt imponerande. Appen visas till exempel som en eget program som köra i aktivitetsfältet, och du kan fästa en snabbgenväg till appen där i fältet.
Däremot fungerar det helt enkelt inte alltid så bra. Om det är datorn, wifi eller överföringstekniken som begränsar vet jag inte, men oftast går det segt. Som bäst flyter appen på hjälpligt men långsamt, som värst fryser det i flera sekunder eller fungerar inte alls. En del funktioner fungerar inte som det ska. I till exempel SMHI:s app kan jag inte svepa neråt, och när jag försöker skrolla med mushjulet sker det en pixel i taget. Att köra appar på datorn får fortfarande ses som en lovande framtidsfunktion som har potentialen att bli riktigt användbar, men som än så länge mer har karaktären av en teknikdemonstration.
Spegla skärmen
Skärmspegling är en slags enklare variant av appkörningsfunktionen. Du visar helt enkelt mobilens skärm i en ruta på datorn utöver att visa den på mobilen. Du kan fortfarande interagera med skärmen via datorn. Du kommer åt funktionen under appar där du väljer Öppna Telefonskärmen i Telefonlänk.
Den här funktionen är potentiellt användbar till exempel om man vill demonstrera funktioner över ett videosamtal, men även den lider av bristande tillförlitlighet. Fördröjningar gör att datorn ibland inte visar samma sak som på mobilen eller skärmen på datorn helt enkelt fryser. Med bättre stabilitet kan funktionen bli användbar i framtiden.
Klipp och klistra
En av de enklaste men samtidigt kanske mest användbara funktionerna i Link to Windows. Har du slagit på Klipp och Klistra och har mobil och dator hopkopplade så kommer urklipp du gör att hamna i både datorns och mobilens urklippsminne. Du kan således markera en text på datorn, kopiera den, och välja klistra in i en app och får då samma text i appen på mobilen. Eller vice versa. Tidigare har jag använt mig av anteckningar som synkar mot både dator och mobil för att flytta text på det här sättet, men detta är förstås betydligt smidigare.
Klipp och klistra fungerar för närvarande med textutklipp och bildutklipp, men inte med andra typer av urklipp. I vissa appar kan textformatering följa med när du klipper och klistrar, det beror på hur appen hanterar den typen av information.
Funktionen Klipp och klistra måste aktiveras för att fungera. Gå in i inställningar på Telefonlänk på datorn, kugghjulet högst upp till höger i datorfönstret. Välj funktioner. Slå på Kopiera och klistra in mellan enheter.





















