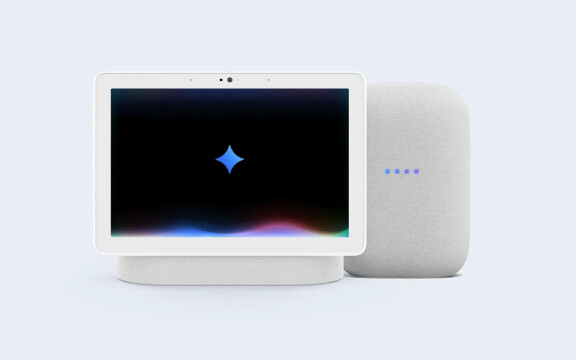-
PLUS
Oppo om Hasselblad, europeisk expansion och hur de ska lyckas
-
PLUS
Krönika: Till botten med Oppo och Oneplus
-
PLUS
Oneplus Sverigechef berättar om Oneplus 15 och AI på svenska
-
PLUS
Krönika: Tunnkollaps – Motorola har 13 dagar på sig att lägga ner Edge 70
-
PLUS
Duell bästa vikbara: Samsung Galaxy Z Fold 7 mot Google Pixel 10 Pro Fold
-
PLUS
Krönika: Iphone Air kommer att floppa
-
PLUS
Nästa flaggskepp, T9, Lyca Mobile, vad är bildmotor och mer – Mobil svarar
-
PLUS
Krönika: Allt är relativt, storleken också
-
PLUS
Duell: Samsung Galaxy A17 mot Motorola Moto G56
-
PLUS
Krönika: Snabb mobil oavsett prestanda
Snart i en mobil nära dig
Tips: De 20 bästa nyheterna i One UI 5.0 och Android 13 på din Samsung-mobil
Samsung har börjat uppdatera sina telefoner till Android 13 med användargränssnittet One UI 5.0. Här tipsar vi om de intressantaste nyheterna och hur du använder dem.
Samsungs användargränssnitt One UI är rätt annorlunda mot Googles användargränssnitt, och dessutom har man många egna appar, från kalender till webbläsare, och egna tjänster för allt från att mäta hälsa till att blippa betalningar. När Samsung drar igång årets stora systemuppdatering är det således inte bara nyheterna i Android 13 som är nytt. När Googles egna nyheter är rätt få är i stället merparten av nyheterna Samsungs egna, antingen i One UI 5.0, eller i Samsungs appar som fått funktionsuppdateringar.
När detta skrivs har Samsungs Galaxy S22-serie fått uppdateringen och den är även i färd med att rullas ut till S21-serien. Alla modeller i Z Flip och Fold-serierna väntas få den, liksom S20-serien, Galaxy Note 20 och de flesta av Samsungs mobiler i Galaxy A-serien från de senaste åren.
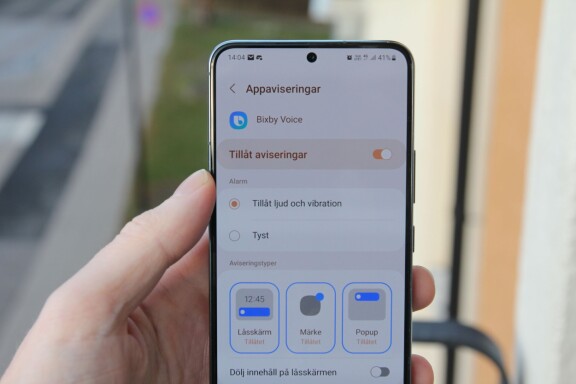
Vi har baserat vår lista på uppdateringen till Galaxy S22 och även om de olika mobilernas uppdateringar lär vara i stort sett identiska är vi förstås inte säkra på att alla funktioner finns till alla modeller.
Många av uppdateringarna är rent estetiska. Tydligast är till exempel att aviseringarna har fått större text och tydligare ikoner, men här fokuserar vi främst på de nya funktioner du kan ha glädje av.
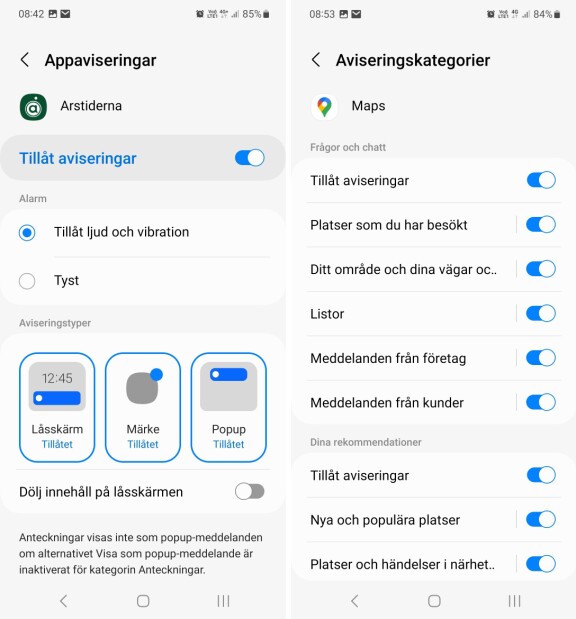
1: Aviseringar, aviseringar, aviseringar
Ingen ny Androidversion utan att man har skruvat på aviseringarna. Och av goda skäl. När allt fler appar konstant pockar på vår uppmärksamhet blir det till slut omöjligt att koncentrera sig. Aviseringar har gått från att vara en tillgång till ett problem, och utöver Googles egna ändringar har även One UI nyheter som hjälper dig att hålla dem i schack.
Den viktigaste nyheten är att du första gången du kör en app får frågan om du vill att den ska skicka aviseringar till dig. Du kan alltså redan här säga nej till appar du inte vill ska störa dig.
Om du vill ha aviseringar från en app, men de är för många eller för störande har det blivit lättare att komma åt aviseringsinställningarna. En knapp ligger i botten på raden med aviseringar. Du får också mer valmöjligheter för hur aviseringarna ska visas. Som tidigare kan du välja om en avisering ska låta och vibrera eller bara visas i överkanten, men du kan också välja om de ska synas på låsskärmen, ge ett appmärke eller skapa en popup när du får den. Om apputvecklaren angett olika kategorier för aviseringar kan du här också finjustera så att du får de aviseringar du tycker är viktiga men färre skräpaviseringar.
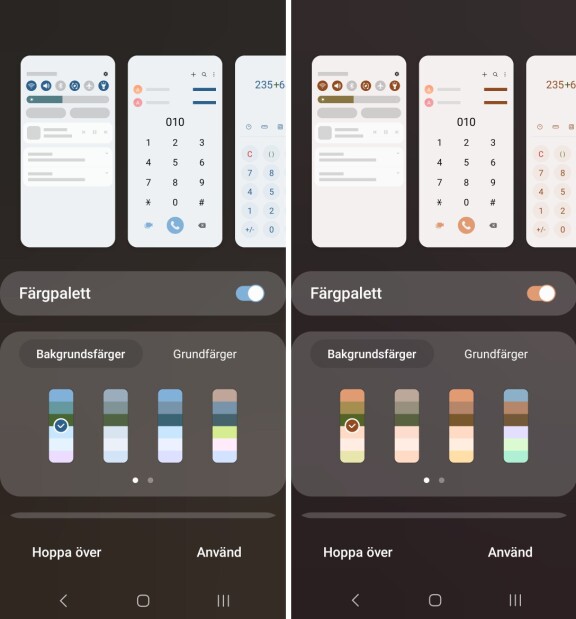
2: Lättare välja färgtema
Android 12 sades vara den största omgörningen av utseendet i Android på många år. De flesta Samsunganvändare märkte inte så mycket av det. Dels för att Samsung hursomhelst har sitt eget utseende med One UI, dels för att huvudattraktionen var att telefonen kunde ändra färgtema efter vilken bakgrundsbild du valt. Du måste alltså göra ett aktivt val för att märka något, och det var rätt bökigt och opedagogiskt.
I Android 13 och One UI 5 måste man fortfarande göra ett aktivt val men det har blivit tydligare och mer pedagogiskt hur du går tillväga.
Så gör du:
1: Börja med att välja en ny bakgrundsbild. Det gör du till exempel genom att trycka och hålla på någon tom plats på startskärmarna. Välj “bakgrund och stil” från menyn i botten.
2: När du valt ny bakgrund blir du direkt erbjuden att välja färgpalett. Du får upp till 16 färgteman att välja mellan, alla skapade utifrån färgerna i bakgrundsbilden du valt. Du får en förhandsvisning av hur de olika färgalternativen kommer att se ut i överkant. Om du inte vill ändra färgtemat utan bara byta bakgrund kryssar du ur valet “använd färgpalett”.
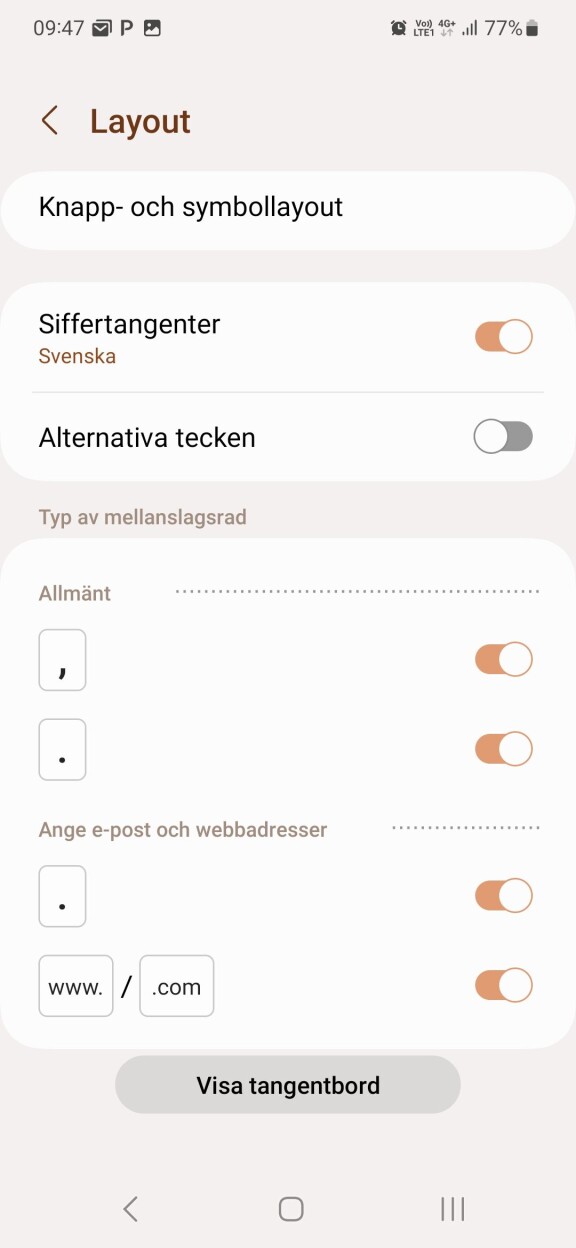
3: Anpassa raden med mellanslag i Samsung-tangentbordet
Om du stör dig på tangenternas placering kan du i Samsungs tangentbordsapp ändra på en hel del, och med den senaste uppdateringen kan du även justera mellanslagsraden. Om du till exempel ofta trycker på punkt eller komma i stället för mellanslag för att mellanslagstangenten är för kort kan du helt enkelt ta bort dessa knappar. Om du stör dig på knappen för automatisk “.com” när du fyller i webbadresser går den också att stänga av.
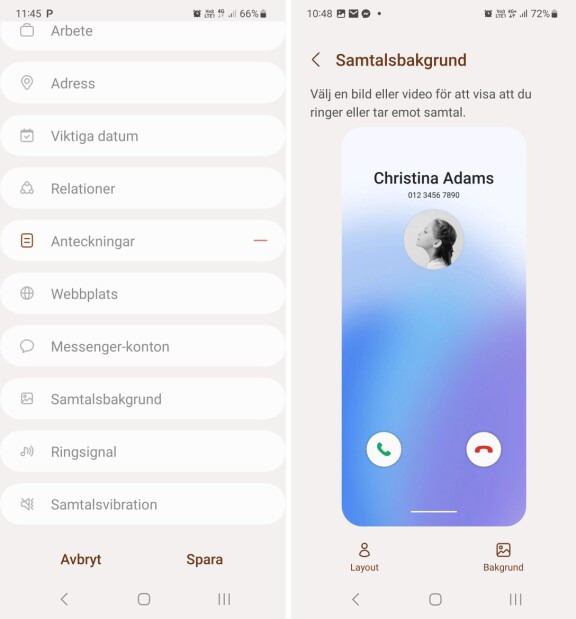
4: Se vem som ringer på samtalsbakgrunden
Du kan ge dina kontakter egna samtalsbakgrunder i form av bilder från galleriet. Samtalsbakgrunden visas direkt när det ringer och du kan på så sätt direkt se vem det är som ringer på bilden som visas.
Funktionen ligger lite begravd i inställningarna för kontakter. Så här hittar du den:
1: Öppna kontakter, antingen via appen kontakter eller telefonappen.
2: Tryck på den kontakt du vill lägga till bakgrundsbild till.
3: Tryck på redigera-knappen i nederkant.
4: Skrolla ner till “visa mer” och tryck. Samtalsbakgrund hittar du som det tredje alternativet från botten i listan.
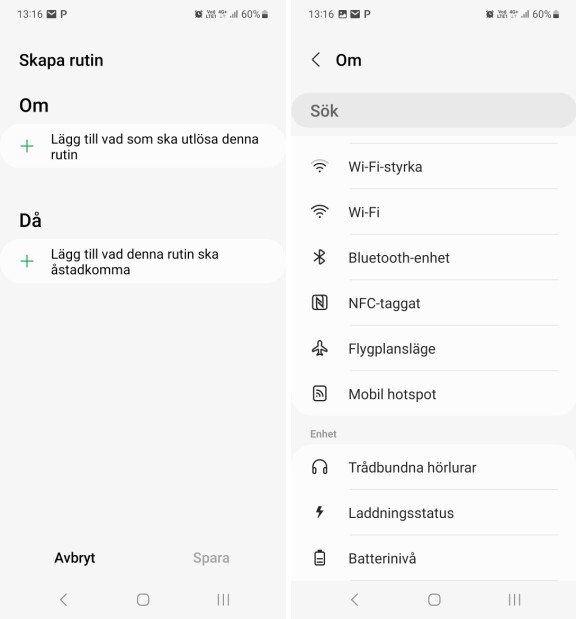
5: Nyheter för rutiner
Rutiner (tidigare Bixby routines) är Samsungs funktion för att automatisera vissa funktioner beroende på omständigheterna. Du kan ställa in rutiner så att telefonen beter sig olika på jobbet och hemma, när du sover, när du reser, med mera. Poängen är dels att du kan slå på flera funktioner i ett paket, dels att de kan slås på automatiskt om rätt omständigheter råder. Du hittar dem under rubriken “Lägen och rutiner” i inställningarna.
I One UI 5 har flera förbättringar av rutiner skett. Viktigast är att du nu ser i skärmens överkant om en rutin körs. Det har även blivit lättare att hitta och hantera färdiga rutiner. Sov-rutinen har fått fler inställningsmöjligheter, och nya funktioner för rutiner är när du använder flygplansläge eller mobil hotspot, och att rutinerna kan öppna färdiga par av appar (dela skärmen mellan två appar).

6: Histogram i kamerans proffsläge
Man kan tycka att den här funktionen borde ha funnits för länge sedan, i synnerhet som många andra mobiltillverkare har haft den i många år. Men nu har i alla fall Samsungs proffsläge i kameraappen histogram. På det kan du se hur ljuset i bilden fördelar sig för att på det sättet avgöra om du behöver justera exponeringen.
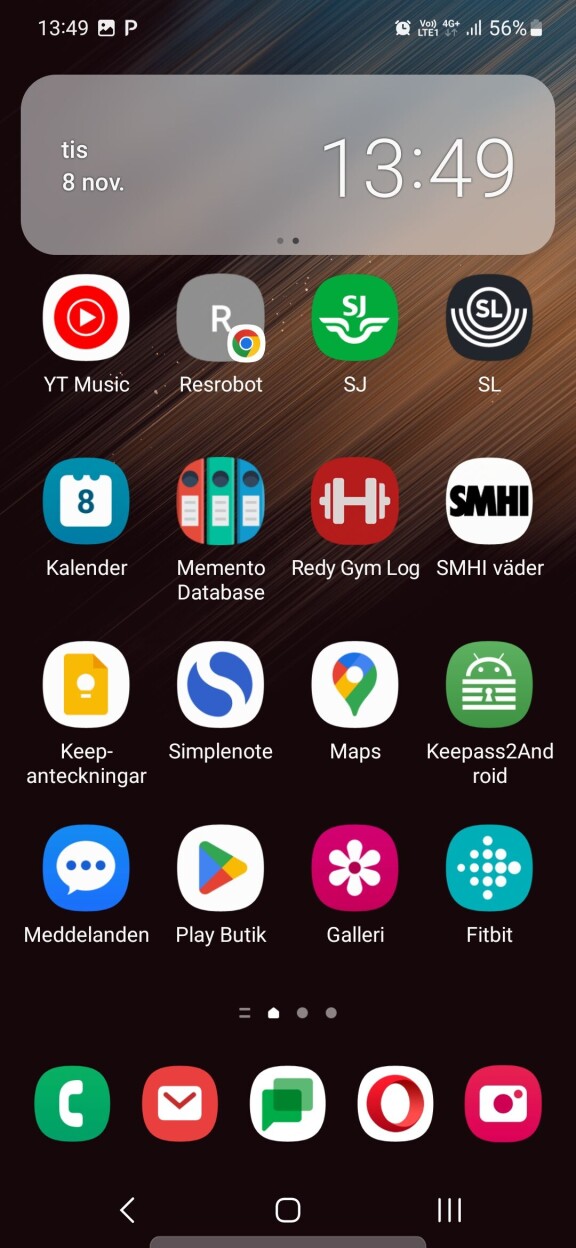
7: Stapla widgetar
Widgetar på hemskärmarna är en funktion som funnits i Android i princip från första början. Ios hakade sent omsider på med först en separat widgetskärm och sedan widgetar på hemskärmarna. Nu är det i stället Android som kopierar en Ios-funktion: Möjligheten att stapla widgetar på varandra. Du drar en widget och släpper den ovanpå en annan widget så bildar de en hög, och du bläddrar mellan widgetarna i högen genom att svepa åt sidorna. Du kan också trycka och hålla på en widget för att lägga till en till widget till stapeln. Observera att widgetarna måste ha samma form och storlek för att kunna staplas, men de flesta widgetar kan du ju justera formen på så att de passar.
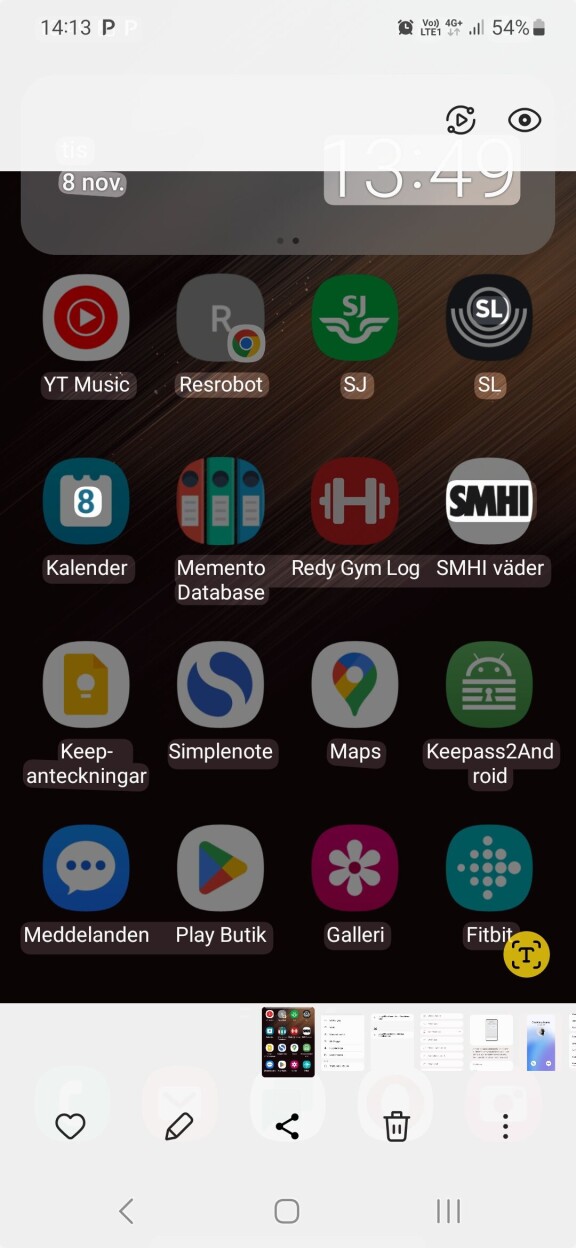
8: Extrahera text
Din Samsungmobil har kunnat skanna in text från bilder länge, men nu har det blivit enklare. Nu kan du extrahera text ur bilder med Samsung-tangentbordet, Samsungs webbläsare, Galleri-appen eller när du tagit en skärmdump. Om appen detekterar text i en bild får du en symbol med ett T inom klamrar. Trycker du på den kommer allt som känns igen som text i bilden att visas. Sedan kan du markera enskilda textbitar, eller välja att markera alla och klippa ut texten, för att till exempel klistra in den i en anteckning.
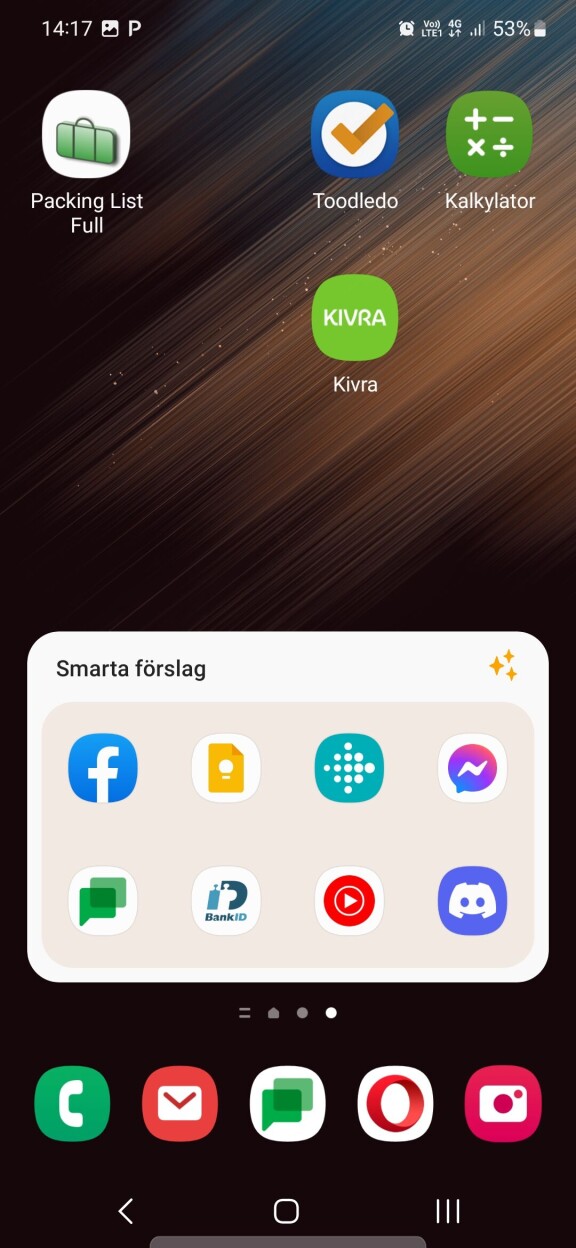
9: Widgeten Smarta förslag
Smarta Förslag är en ny widget som gör just vad det låter som, försöker gissa vad du vill göra härnäst. Förslagen baseras på dina användningsmönster och kan vara appar att köra, personer att ringa och andra användbara tips.
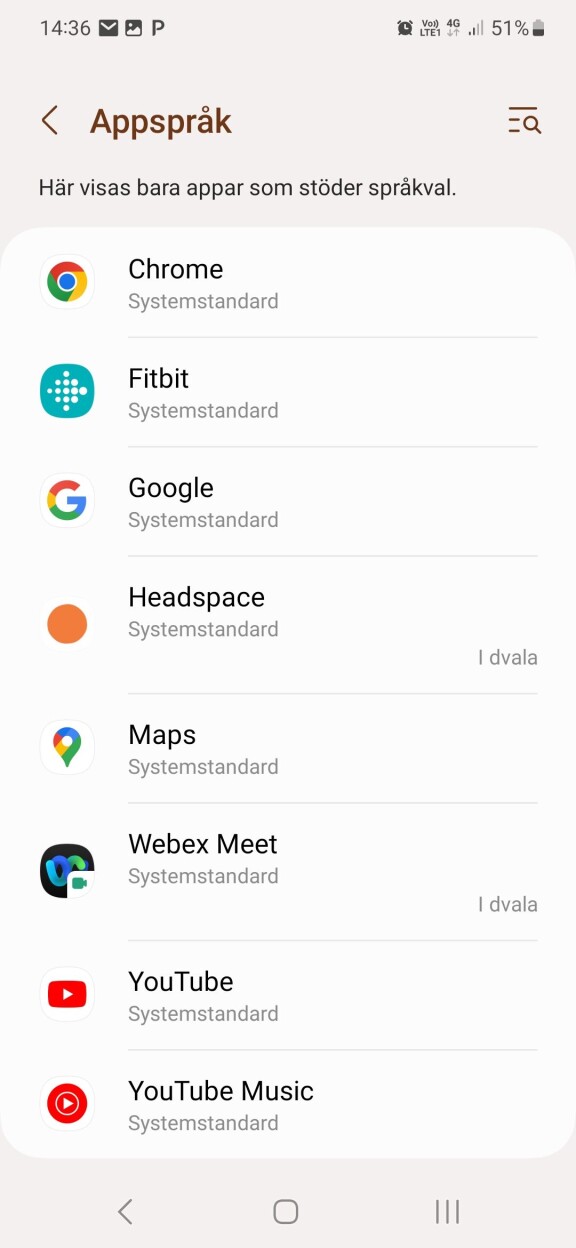
10: Språk per app
En av nyheterna i Android 13 är möjligheten att välja olika språk i olika appar. Om du till exempel chattar med din familj i en chattapp men spelkompisar utomlands i en annan vill du förmodligen gärna att rättstavningen ska vara på svenska i den ena men engelska i den andra. Ännu viktigare blir det förstås om du kommunicerar på språk som använder andra alfabet och tangentbord. I dagsläget är det långtifrån alla appar som stödjer separat språk men det lär ändras allteftersom Android 13 blir vanligare.
Du hittar inställningarna för språk per app under Inställningar - Allmän hantering - Appspråk.
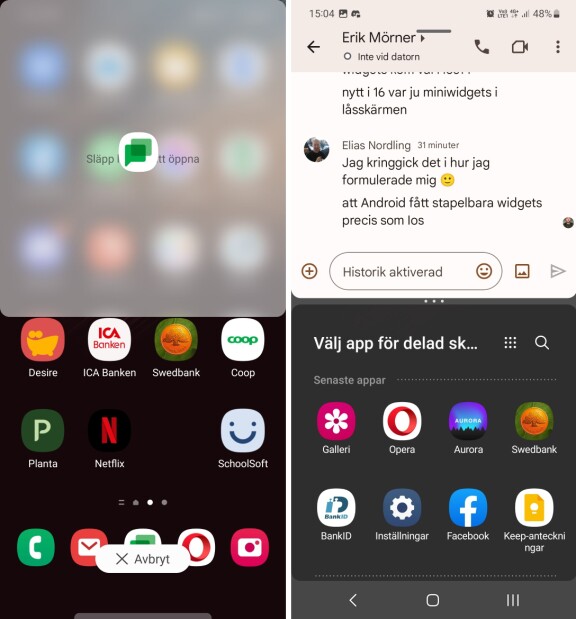
11: Nya sätt att dela skärmen mellan flera appar
Det har varit möjligt länge att öppna flera appar i fönster i Android. Det finns många skäl att inte göra det men ett är att det helt enkelt är bökigt. För att göra det mindre bökigt har Samsung introducerat ett par nya sätt att skapa par av appar, det vill säga att skärmen är delad mellan två appar och att du startar både på en gång med ett enda tryck.
Det absolut enklaste sättet att dela upp skärmen är att gå till flervalsmenyn, välja en app och trycka och hålla på den appen. Då öppnas startskärmen och du kan släppa appen på övre eller undre halvan, så får du en meny för att öppna en annan app i den andra halvan. Om du inte släpper den i övre eller undre delen utan drar den till mitten så öppnas appen i ett flytande fönster istället.
Börjar du använda delad skärm mycket kan du i menyvalet Labbar under Avancerade inställningar slå på svepgester. Då kan du dela en app på skärmen genom att svepa med två fingrar från skärmens botten och öppna den i ett flytande fönster genom att svepa åt sidan från skärmens övre hörn.
12: Hjälp i nödsituation
Det finns nu ett nytt sätt att ringa till larmcentralen – utan att ens ta telefonen ur fickan. Om du trycker fem gånger i rask följd på mobilens hemknapp kommer telefonen att ringa till SOS Alarm. Bra om du är i en situation där du känner dig hotad eller du kommer åt telefonen men har begränsad rörelseförmåga.
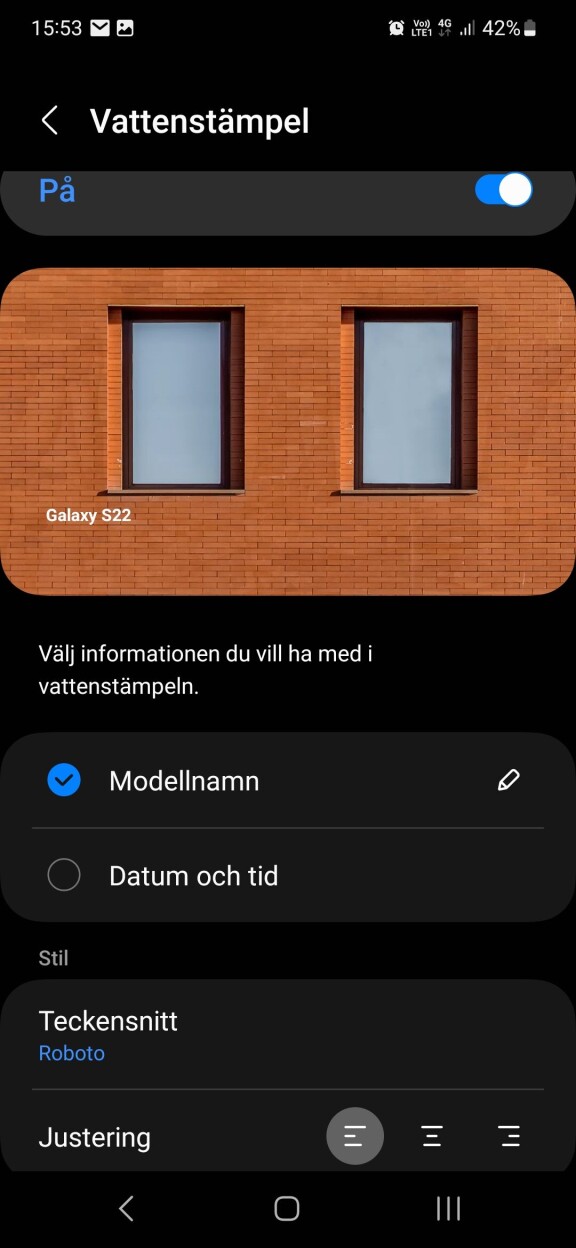
13: Vattenstämplar i bilder
Vattenstämpel på bilder betyder att det automatiskt läggs till en text i bilderna, typiskt fotografens namn. Nu kan du få automatisk vattenstämpel med Samsungs kameraapp. Funktionen är tyvärr lite begränsad och de enda två fält du kan välja är telefonens namn och datum och klockslag (du kan ha bägge samtidigt). Telefonens namn kan redigeras så här kan du ju ange ditt eget namn (om det inte är längre än cirka 30 tecken), men jag skulle gärna ha sett att GPS-taggningen kunde utnyttjas till en vattenstämpel för var bilden är tagen.
Du hittar funktionen under inställningar i kameraappen.
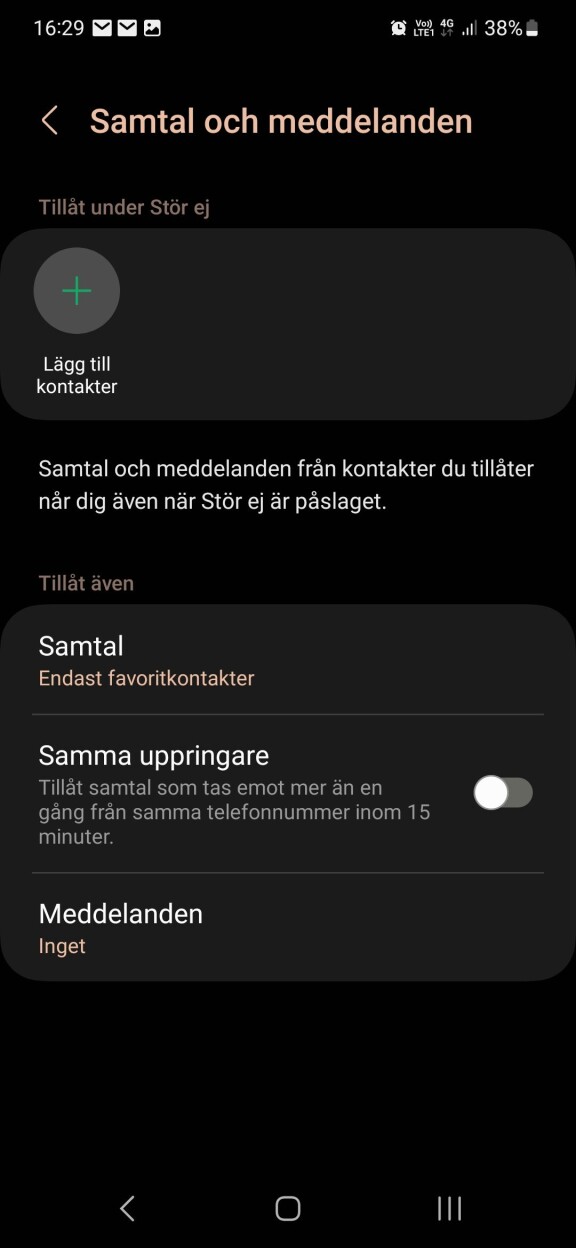
14: Undantag för Stör Ej
Stör Ej-läget är väldigt skönt för att inte bli väckt på natten av skräpaviseringar. Samtidigt vill du ju bli väckt om det är någon nära anhörig som ringer på natten och behöver hjälp. Sedan tidigare finns möjligheten att låta favoritkontakter ringa även om telefonen är på Stör ej, men nu finns en ny funktion där du kan lägga till enskilda kontakter som tillåts att både ringa och skicka meddelanden även när telefonen är satt på Stör Ej.
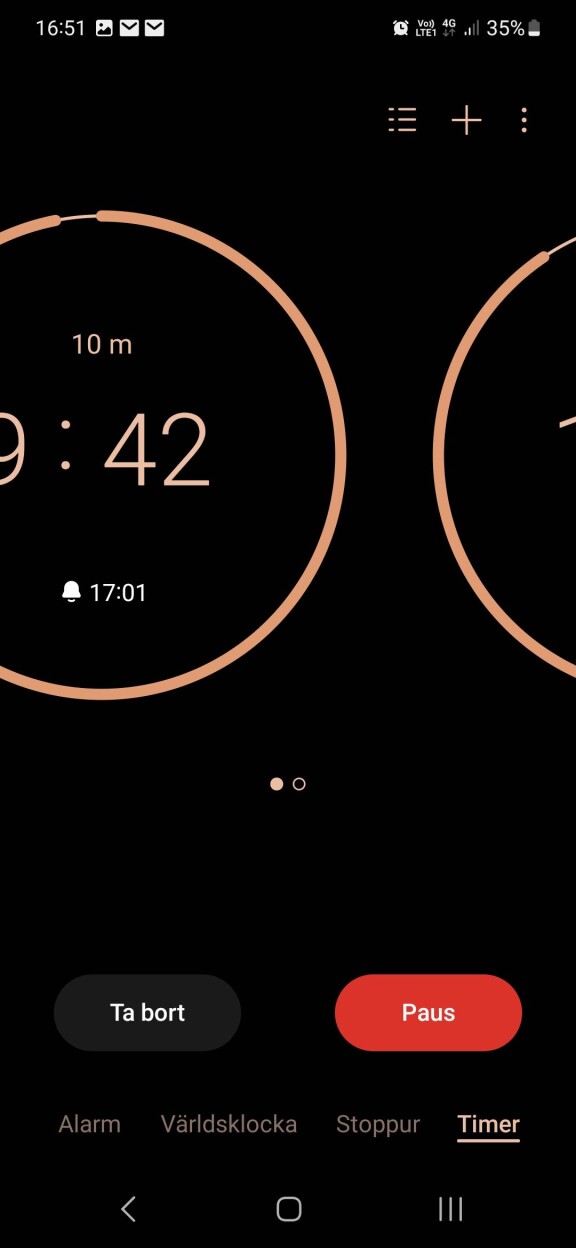
15: Flera samtidiga timers
Nu kan du starta en ny timer i klock-appen, även om du har en pågående timer som räknar ner. Enkelt och användbart. När du startat en timer, tryck på plustecknet för att starta en till. Du växlar mellan dem genom att svepa åt sidan.
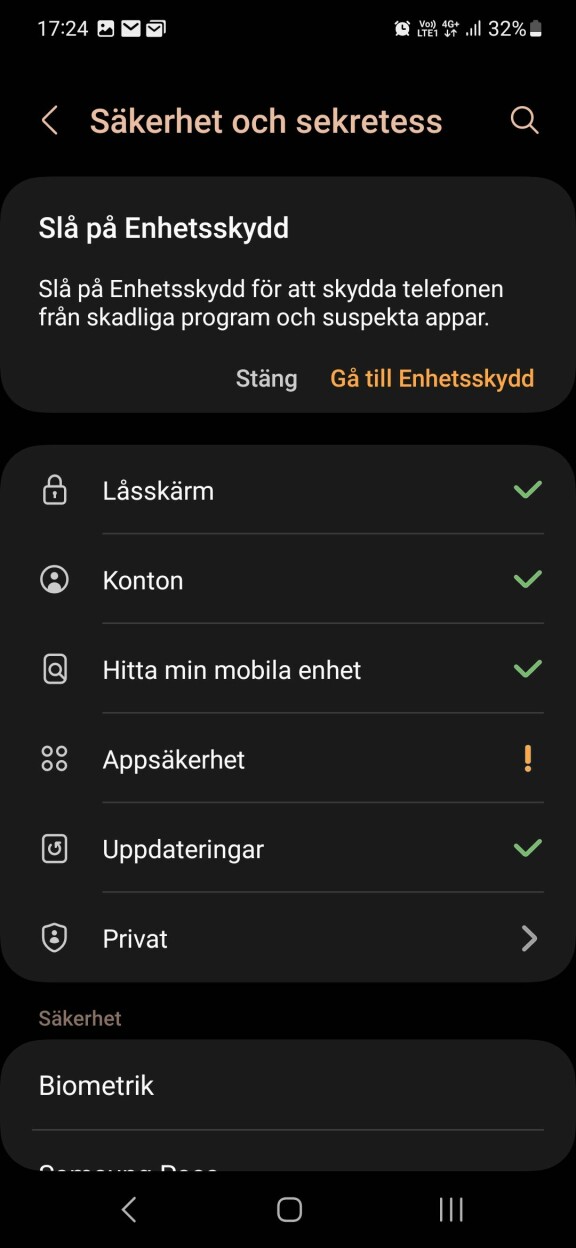
16: Nya säkerhetsmenyn
Den nya samlingsmenyn för allt som har med säkerhet och sekretess att göra är en av de få större nyheterna i Android 13 och Samsung bidrar dessutom med lite eget till menyn. Du hittar den som en rubrik direkt under inställningar och den heter helt enkelt Säkerhet.
Här hittar du ett slags checklista för att säkerställa att informationen på din mobil är säker, och förslag på åtgärder för att förbättra säkerheten ytterligare vad gäller till exempel lösenordsskydd och säkerhetskopiering.
En intressant funktion du kan slå på är att mobilen kan känna av om en app vill använda en bild med text i och varna dig. Tanken är att du om du till exempel lägger upp en bild i sociala medier så kan du få en varning och uppmaning att då ta en extra titt så att inte känslig information går att läsa i bilden.
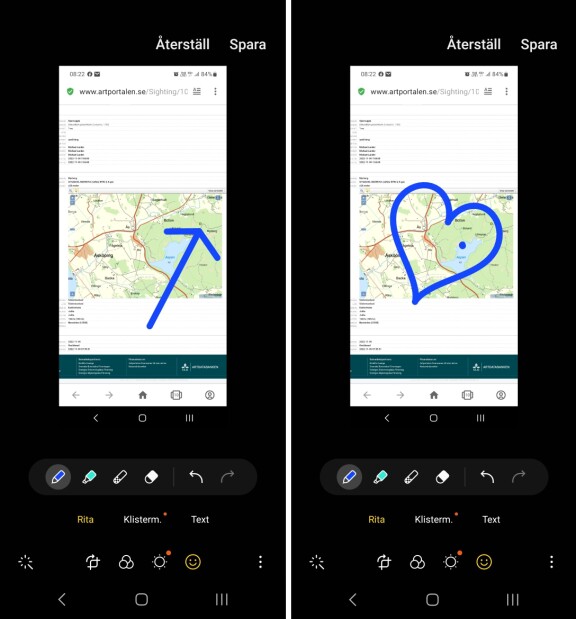
17: Rita snyggare former i bildredigeraren
I Galleri-appen kan du redigera bilder och till och med rita på dem. Men att rita snygga former på fri hand på en mobilskärm är inte lätt. Ofta ser det bara fult ut. Här är Samsungs nya funktion riktigt användbar. Om du till exempel ritar en triangel, ett hjärta eller en fyrkant och när du ritat klart i stället för att lyfta fingret från skärmen håller kvar det stilla så kommer redigeraren göra om det till en snygg korrekt geometrisk form. Prova att ta en skärmdump i Google Maps och rita en pil till en plats!
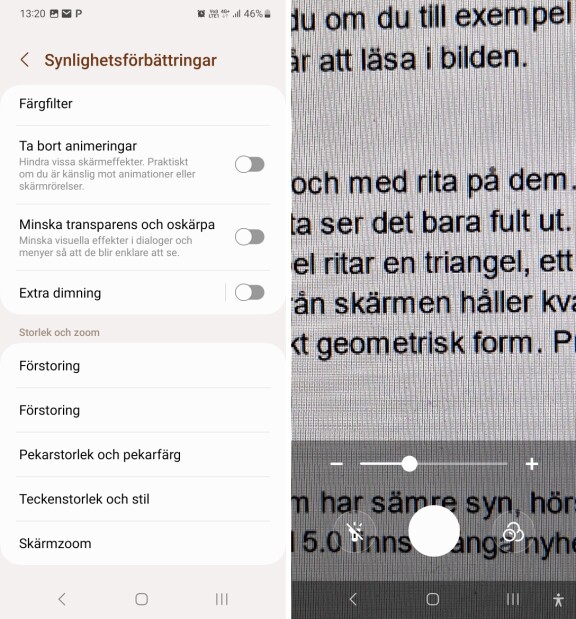
18: Tillgänglighet: Förstoring
Tillgänglighetsfunktionerna är till för folk som har sämre syn, hörsel eller annat och därflör behöver extra stöd för att använda mobilen. I One UI 5.0 finns många nyheter för tillgänglighet. En av de bättre är den som heter Snabbgenväg till förstoring.
Här ska vi med en gång säga att de som översatt systemet till svenska klantat till det. Det finns två funktioner som bägge heter just förstoring och de ligger bredvid varandra i inställningarna för tillgänglighet. Bägge funktionerna låter dig dessutom skapa en snabbgenväg i form av en knapp i menyraden eller genom särskilda kombinationer av knapptryck, så egentligen funkar det här tipset lika bra för bägge funktionerna.
Den ena förstoringsfunktionen använder mobilens kamera för att förstora saker i din omgivning. Du använder alltså mobilen som ett slags förstoringsglas. I gränssnittet kan du slå på mobilens ficklampa om du behöver ytterligare ljus för att läsa och ändra förstoringsgraden. Det här är en funktion som kan vara riktigt praktisk i vardagen, och att ha en snabbgenväg till den gör den ännu mer praktisk.
Den andra förstoringsfunktionen förstorar istället mobilens skärm. Text och bild blir större men du ser bara en liten del av skärmen åt gången så du får panorera runt, vilket gör funktionen svår att använda i praktiken.
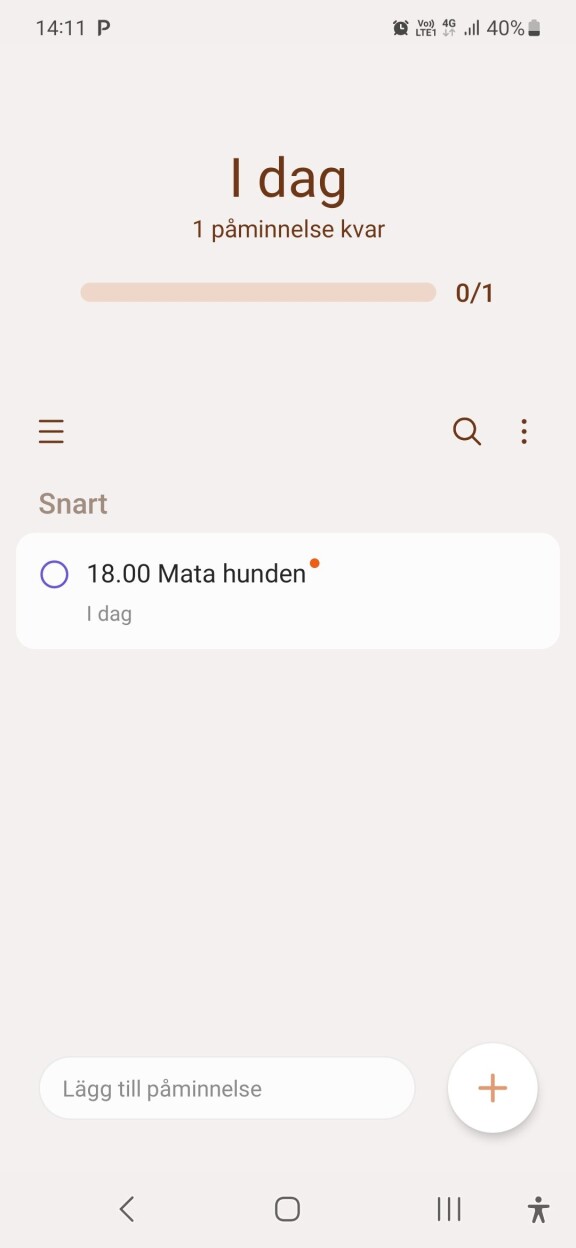
19: Nyheter för påminnelser
Gillar du att göra-listor är Samsungs påminnelsefunktion värd en titt. Den är integrerad med Samsungkalendern, och du kan synka den både mot Samsung Cloud och Microsofts To-Do.
Påminnelser har fått flera nyheter i One UI 5. En ny kategori som heter “Idag” visar bara de påminnelser som gäller för idag. Du kan visa eller dölja redan ikryssade påminnelser, och du kan välja mellan enkel och utökad vy för dina påminnelser, för att antingen få mer detaljer eller mer av listan på samma skärm.
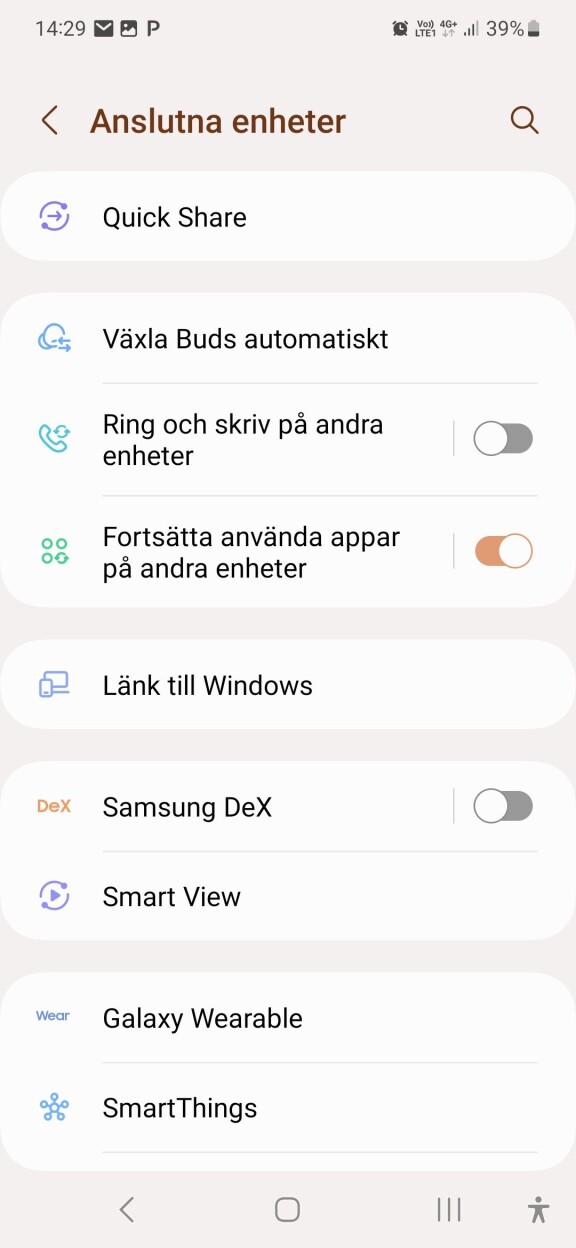
20: Menyn anslutna enheter
Inställningarna har fått en ny meny som heter Anslutna enheter. Här kan du hitta såväl Samsungs klockor som Smarta hemmet- och Chromecast-enheter samlade på samma plats.