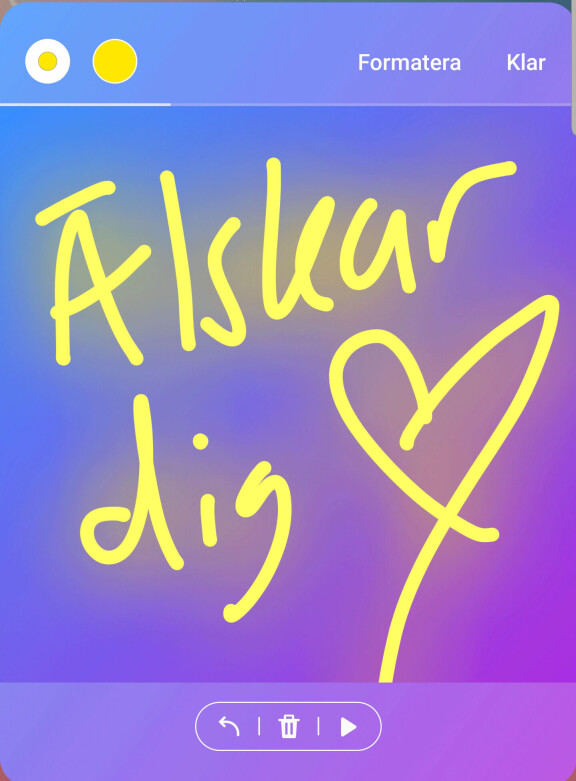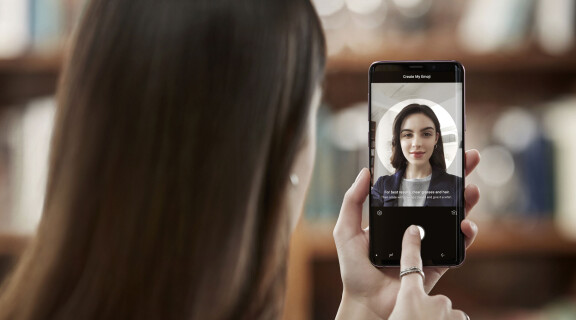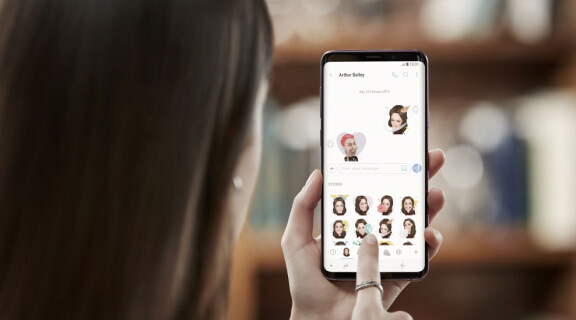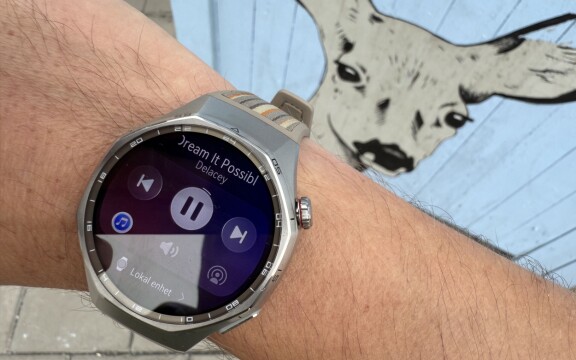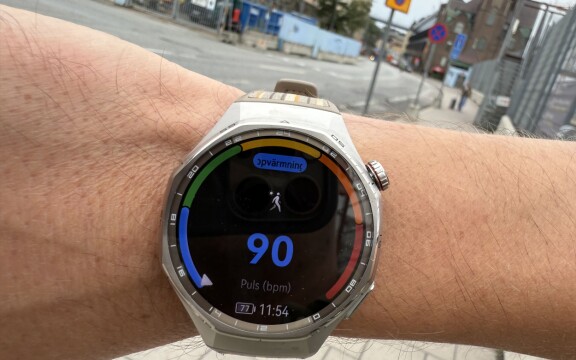Hitta nya funktionerna: Gör din Samsung-mobil ännu smartare
Tips och tricks för din Samsung-mobil
Samsung har nyligen släppt sina nya flaggskepp i S10-familjen och samtidigt uppdaterat flera äldre modeller till Android Pie, dessutom med helt nya gränssnittet One UI. Vi berättar hur du drar full nytta av kända och okända funktioner.
Utnyttja den stora skärmen, bekanta dig närmare med det nya gränssnittet One UI, nattläget och göm känsliga uppgifter så de inte kommer i orätta händer. Vi vägleder även till Bixby, både vad den kan göra och hur du som stör dig på Bixby-knappen stänger av den. Det och en hel del mera när vi här samlar smarta tips för din Samsung-mobil.

Utnyttja skärmen med flera appar i delad skärm
Med dagens långsmala skärmar är möjligheterna att faktiskt använda flera appar samtidigt större än tidigare. Samsung har länge varit i framkant på just det området, men sedan de introducerade sitt nya gränssnitt One UI fungerar multitasking lite annorlunda. När du växlar mellan appar med hjälp av appväxlingsknappen nere i navigationsfältet får du upp en vy med ikoner och de senaste apparna i form av skärmbilder. Tidigare har Samsung erbjudit möjligheten att visa även en del av en app i delat fönster men den funktionen är borta nu. Istället får vi nöja oss med att dela skärmen och sedan visa två appar i varsin del.
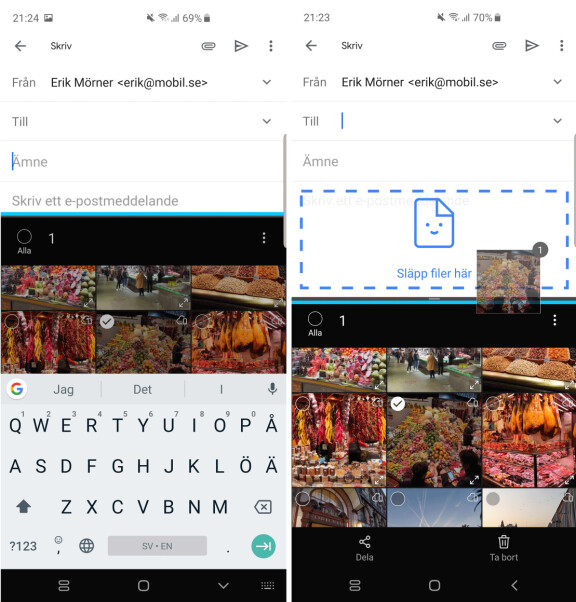
1. Börja med att starta båda de två appar du vill använda i delad skärm och tryck sedan på programväxlingsikonen i navigationsfältet.
2. När du gjort det får du upp aktiva appar i en rad på skärmen. Tryck då på programikonen i toppen på skärmbilden för den första app du vill välja. I rutan som sedan kommer upp väljer du att starta appen i delad skärm. Om det valet inte kommer upp så stöder inte appen i fråga delad skärm.
3. Nästa steg är så klart att välja den andra appen i skärmens andra del. När du gjort det kan du även klicka på ramen mellan apparna och dra uppåt och nedåt i den för att ändra storleksförhållandet mellan apparna.
4. När du väl arbetar på det här sättet finns även en del möjligheter till att byta information mellan apparna. Om jag till exempel har ett nytt mejl i en del av skärmen och fotogalleriet i den andra kan jag dra och släppa en bild från galleriet till mejlet för att bilden ska bifogas i meddelandet.
Anpassa den aktiva låsskärmen “Always on display”
En aktiv låsskärm, eller som Samsung kallar det, Always on display, innebär att du kan se aktuell tid och datum, aviseringar, vilken låt du spelar, kalenderuppgifter och annat direkt i låsskärmen utan att du först behöver tända telefonens skärm. Tanken är att det här ska vara smidigt, men även att det ska spara batteri eftersom du inte måste tända skärmen lika ofta. Har du inte provat Always on Display ännu är det värt att göra, för funktionen gör att du bara behöver slänga en blick mot telefonen för att se om något viktigt har hänt.
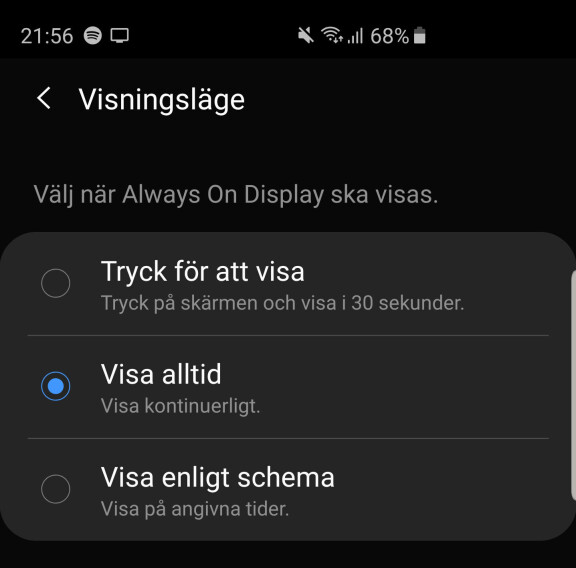
Aktivera Always on Display
För att aktivera Always on Display går du in i inställningarna, väljer Låsskärm och sedan Always on Display. Du kan välja att alltid ha funktionen aktiv när skärmen är släckt, välj att den är aktiv enligt ett visst schema eller som ett tredje alternativ, enbart när du knackar på skärmen.
Anpassa vad som visas och hur
I Always on Display visas aviseringar från appar i form av små färgade ikoner i en rad. Dessutom ser du som standard även tid och datum. Dessutom visas om du vill det vilken artist och låt som spelas när du har någon musik som spelas i en app. Det finns också flera sätt att anpassa utseendet på Always on Display. Det gör du i inställningen som heter Klockstil och ligger under Always on Display i inställningsmenyn. Här kan du välja mellan ett tiotal olika utseenden för att visa batteristatus, tid och datum. Dessutom kan du välja vilken färg informationen ska ha. Utöver det här finns det mer information att addera om du vill. Det finns bilder och animationer som du kan lägga till för att pynta och göra telefonen mer personlig och du kan även ha kommande kalenderposter med på skärmen eller en världsklocka så att du alltid ser vad klockan är i två olika tidszoner.
Utöver det här finns faktiskt även anpassade skärmbilder för Always on Display att köpa. I Samsungs egen butik Galaxy Store kan man för vanligtvis mellan 7 och 9 kronor köpa bilder, men det finns även bilder som är gratis här. Genvägen för att ladda ner hittar du direkt där du väljer bland de inkluderade designförslagen. Längst bort i den listan finns en länk till butiken.
Mobils stora guide till Bixby
Samsungs Bixby är mer än en röststyrd assistent. Bixby finns visserligen tillgänglig för röstkommandon om du trycker in den Bixby-knapp som så många ogillar, men Bixby finns även i form av Bixby Vision i kameraappen och som Bixby Home, vilket är en hemskärm där aktuell information samlas från flera olika källor.
Bixby som röststyrd assistent
Bixby kan än så länge inte tala eller förstå svenska, så för att röststyra telefonen måste du använda engelska (eller till exempel tyska, spanska eller koreanska). Att assistenten inte kan svenska innebär förutom att du får prata andra språk med den även att den är dåligt anpassad för svenska förhållanden. När jag frågar om restauranger i närheten får jag till exempel inga relevanta svar och i bästa fall resulterar mina frågor i en webbsökning som inte heller ger rätt information. På det området är helt enkelt Google Assistant, för att nämna en konkurrent, betydligt bättre. Bättre, ja faktiskt riktigt bra, fungerar Bixby dock när jag ber den göra inställningar i telefonen. Jag kan till exempel (på engelska) be Bixby ta en selfie och se hur kameraappen öppnas, kameraläget växlas från bakre kamerorna till de främre och bilden tas.
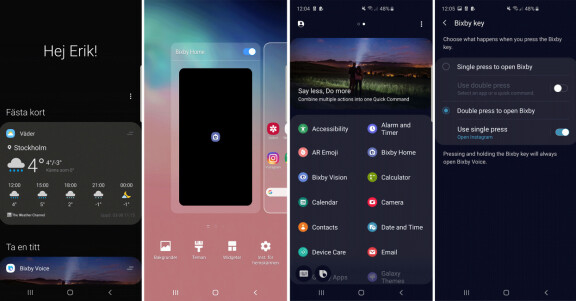
Bixby-knappen
Genom att trycka in Bixby-knappen på telefonen kommer du till Bixby och håller du istället in knappen så kan du prata med röstassistenten. Det här är en funktion som har irriterat många och numera går det att ändra inställningarna så att ett tryck på knappen istället öppnar en annan app som du själv kan välja. Inställningarna gör du i Bixby och du kan välja om Bixby ska starta efter enkeltryck eller dubbeltryck. Det här gör alltså att du när du valt en annan app för Bixby-knappen istället får Bixby som startar när du trycker snabbt två gånger på Bixby-knappen.
Bixby i kameran
Kameraappen är nog idag den plats där man har mest nytta av Bixby. Bixby Vision heter funktionerna i kameran och det är en samling funktioner som gör att du kan läsa QR-koder, tolka vinetiketter, identifiera objekt, samt översätta text. Genom att bara peka kameran runt i omgivningen kan du få den att tolka vilka objekt som syns. Mer användbar är dock funktionen för att översätta text, till exempel från skyltar eller menyer på främmande språk. Då tolkas texten som sedan skrivs ut på skärmen och skickas till Google för översättning. Det fungerar ibland, men är lite begränsat, särskilt om det inte är stor och tydlig text du ska översätta.
Bixby i hemskärmen
Tidigare hade Samsung en speciell hemskärm med nyhetsuppdateringar i samarbete med tjänsten Flipboard. Den fick stryka på foten i samband med att Bixby lanserades och nu är Bixby Home den hemskärm du når när du sveper till vänster om den första hemskärmen. Här samlas information från inte bara Samsungs egna appar som fotogalleri, e-post, väder och webbläsaren Samsung Internet. Bixby Home har även kopplingar till Spotify, Facebook och Youtube så att du kan få personligt anpassad information. Bland övrig information som samlas i Bixby Home märks nyheter från tjänsten Upday som är något av en Omni-konkurrent och erbjuder korta sammanfattningar av dagens viktigaste nyheter. I takt med att du laddar ner appar som har stöd för Bixby Home läggs även de till i flödet, vilket jag märker när det gäller Twitter och Uber.
Särskilt mycket unik eller användbar information ger inte Bixby Home och vill du helt stänga av funktionen så går du till den första hemskärmen, kniper ihop genom att dra två fingrar mot varandra på hemskärmen och sveper sedan fram Bixby Home-sidan. Där finns ett reglage för att avaktivera tjänsten.
Ändra knappordningen i navigeringsfältet
Gester tar över till viss del, men fortfarande är hemknapp, programväxling och tillbaka-knapp standard i många Android-mobiler. Du hittar knapparna i botten av skärmen och de är fundamentala för att hantera en telefon med Android. Samsung har sedan lång tid tillbaka egna idéer. Det handlar helt enkelt om att Samsung lägger tillbakaknappen till höger i menyn medan alla andra mobiltillverkare, inklusive Google själva istället lägger tillbakaknappen till vänster. Har du vant dig vid att ha knappen till vänster från en tidigare mobil så erbjuder Samsung numera möjligheten att ändra ordning. Du hanterar det här i inställningsmenyn, och genom att gå till Display och sedan Navigeringsfällt i Inställningar kan du anpassa hur knappordningen ska vara.
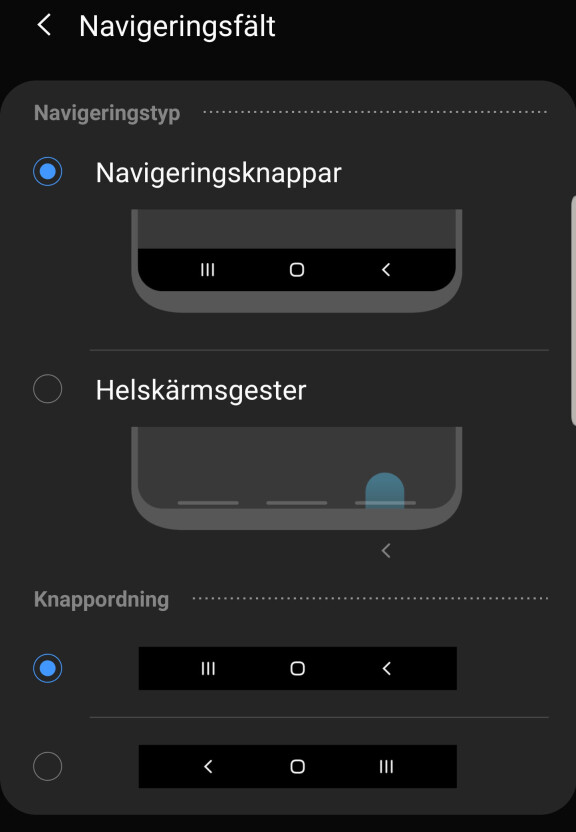
Testa det bara Samsung Pay kan

Samsung var tidiga med att erbjuda mobila betalningar. Tanken är att du ansluter ditt kort till tjänsten Samsung Pay och efter det kan använda telefonen eller den smarta klockan för att betala i butiker. Samsung har sedan lanseringen av Samsung Pay i Sverige fått sällskap av konkurrenter som Apple Pay och Google Pay, men även av mindre uppstickare som Fitbit och Garmin som alla har liknande grundidé. På två områden är dock Samsung fortfarande unika. Dels har de överlägset flest banker anslutna, för ska du koppla ditt kort till en betaltjänst krävs att det finns ett avtal mellan din bank och den mobila betaltjänsten. Här har Samsung lyckats bra och nu täcker man ungefär 90 procent av alla svenska betalkort. Dessutom stöder man tekniken MST som innebär att du kan hålla din telefon mot butikens avläsare för kortets magnetremsa. På det här sättet kan du betala i betydligt fler butiker än annars och är inte hänvisad enbart till butiker som stödjer kontaktlösa betalningar, alltså det som kallas blipp.
Adaptern kan ladda andra telefoner och mer än så

Upptäck den adapter som följer med din telefon. Den är framförallt tänkt att användas när du ska föra över innehåll från din gamla telefon till din nya Galaxy. Det är dock inte allt. Genom att ansluta den till telefonen kan du även ladda en annan telefon direkt från din Galaxy, ungefär som den nya funktionen Powershare i S10. Men här gör du det via sladd istället för trådlöst, vilket kan vara både smidigare och ha potential att ladda snabbare.

Dessutom kan adaptern vara ett sätt att föra över filer. Anslut bara ett vanligt USB-minne till adaptern och plugga in i telefonen, så kan du kopiera eller flytta viktiga filer för att frigöra lagringsutrymme så att du kan ta fler bilder, spela in fler filmer eller vad du nu behöver göra.
Göm appar och filer i Hemlig mapp
Vill du skydda vissa appar i telefonen eller annat innehåll, som bilder eller filmer som du har tagit från obehöriga, så är Hemlig mapp funktionen du söker. Med Hemlig mapp skapar du en separat del i telefonen där du kan lägga appar, bilder och annat som kräver en särskild inloggning för att man ska se dem. Du loggar in med PIN-kod eller fingeravtryck och ingen annan än du kan alltså komma in där.
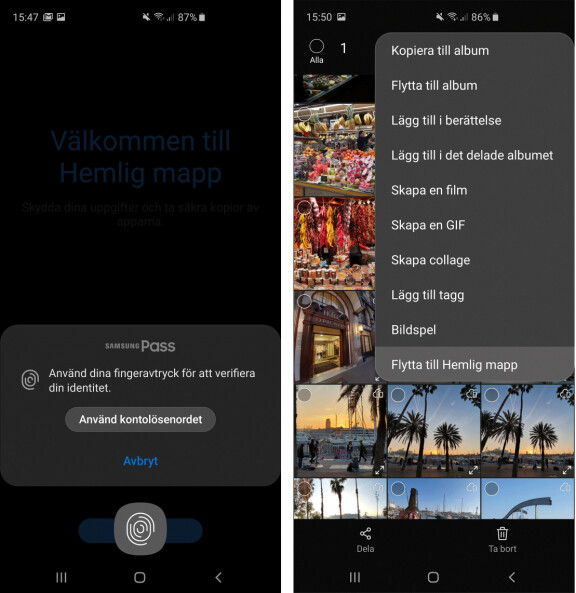
Från det vanliga fotogalleriet kan du flytta bilder och filmer till din hemliga mapp och när det gäller appar kan du antingen installera appar inifrån den hemliga mappen eller välja bland de appar som du redan har installerade i den öppna delen av telefonen. Då skapas en kopia av appen, så är det till exempel Instagram eller Facebook som du vill skydda får du logga in på nytt inifrån den hemliga mappen.
Utnyttja den bortglömda Edge-menyn
När Samsung började använda skärmar med svängda sidor introducerade man samtidigt Edge-menyn. Den ger dig snabb tillgång till favoritappar och personer som du kontaktar ofta men ger även möjlighet att ladda ner speciella Edge-funktioner så att du kan få väderprognos, nyheter eller annat anpassat innehåll lätt åtkomligt. Numera är Edge-menyn inte aktiverad från start, trots att telefonerna fortfarande har rundade skärmkanter. Funktionen finns dock kvar och om du går in i Inställningar och väljer Display, Kantskärm, Kantpaneler så kan du aktivera funktionen där. Då kan du förutom att lägga in genvägar till enskilda appar och personer även skapa genvägar som utnyttjar multitaskingfunktionen och öppnar två appar samtidigt på delad skärm.
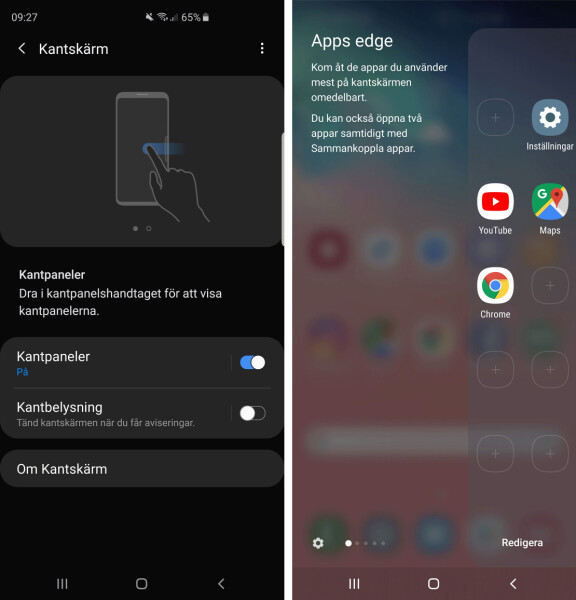
Livemeddelande även i S10
Livemeddelande är en funktion som gjorde premiär i Galaxy Note-mobilerna, men som även går att använda i S-serien. Livemeddelande innebär att du ritar på skärmen med fingret (eller med Note-pennan om du har en Galaxy Note) och att det utifrån det du ritar skapas en animation. Det meddelandet, där mottagaren alltså kan se teckningen växa fram steg för steg, kan du sedan skicka i form av en animerad GIF-fil till valfri person. Genom att aktivera kantmenyn som du kan läsa mer om i föregående tips så får du tillgång till den här funktionen. Livemeddelande finns då i en särskild kantpanel som du kan aktivera.