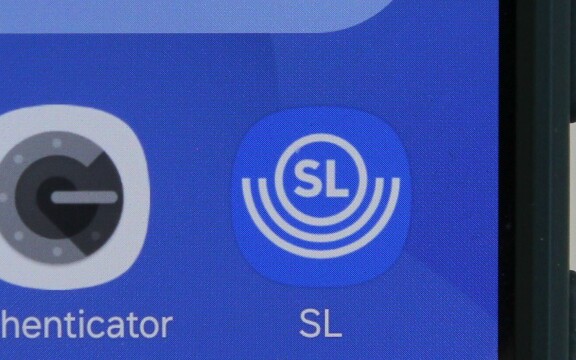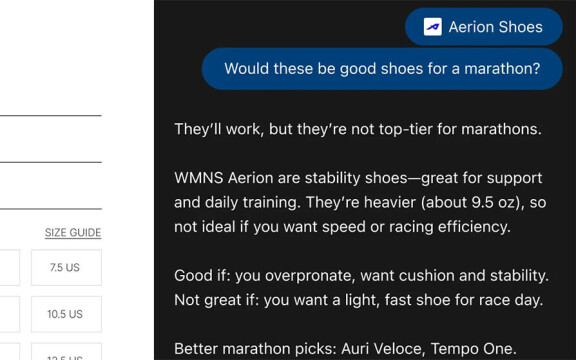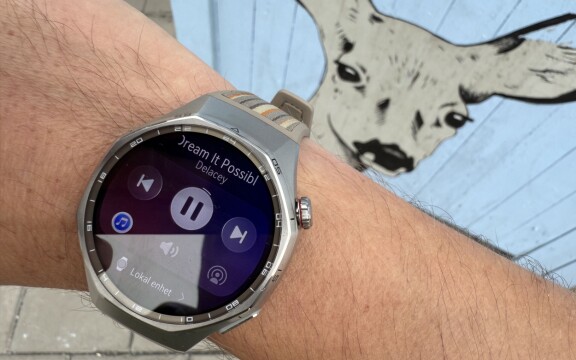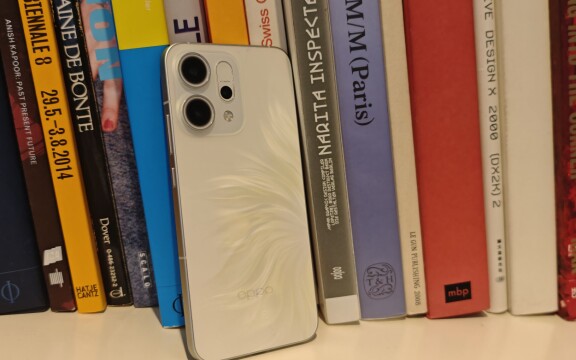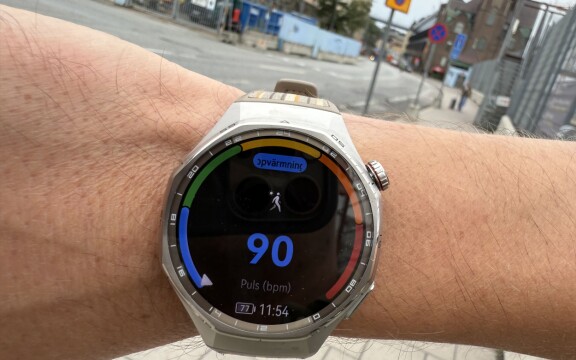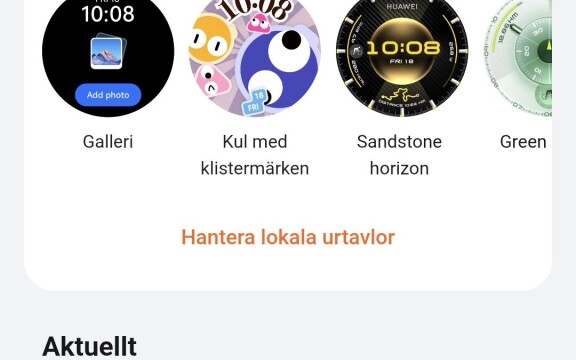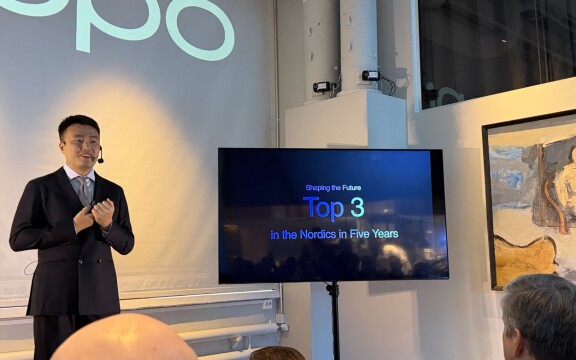-
PLUS
Duell bästa vikbara: Samsung Galaxy Z Fold 7 mot Google Pixel 10 Pro Fold
-
PLUS
Krönika: Iphone Air kommer att floppa
-
PLUS
Nästa flaggskepp, T9, Lyca Mobile, vad är bildmotor och mer – Mobil svarar
-
PLUS
Krönika: Allt är relativt, storleken också
-
PLUS
Duell: Samsung Galaxy A17 mot Motorola Moto G56
-
PLUS
Krönika: Snabb mobil oavsett prestanda
-
PLUS
Intervju: Oppos Nordenchef om inträdet på svenska marknaden
-
PLUS
Krönika: Lanseringarna som skapar en lucka i tiden
-
PLUS
Nyheterna i Samsung One UI 8 på djupet
-
PLUS
Tips och tricks: 8 smarta knep för Huaweis smarta klockor
Vi förklarar hur du gör
Få mer ut av din mobil eller surfplatta genom att dela skärmen mellan appar
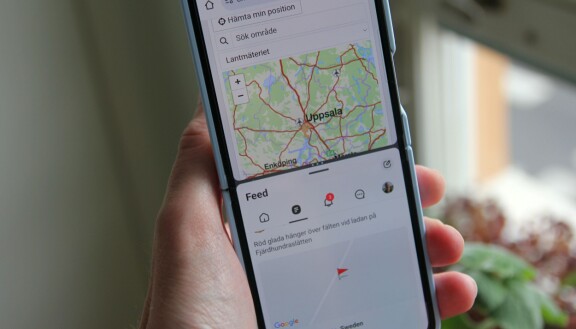
Möjligheten att ha två appar på skärmen kan vara riktigt användbar, om du använder den till rätt saker. Och vet hur man gör.
Vissa funktioner i mobilen orsakar mer irritation än nytta, och för många kanske möjligheten att dela skärmen mellan flera appar är en sådan. Det är sällan något man spontant kommer på att pröva, och om man kommer på en situation där man skulle vilja ha två appar uppe samtidigt vet man oftast inte hur man gör. Så de gånger man gör det är det oftast för att man av misstag lyckats göra någon svepgest eller liknande som delar skärmen mellan två appar.
Att dela upp skärmen är alltså en funktion som har två saker emot sig, dels är det få situationer där den är praktisk, dels är den krånglig att aktivera. Men nu är vi här för att ge den lite kärlek, både genom att lära dig hur du aktiverar den så den inte behöver kännas så krånglig, och med lite tips på när det är en bra idé att ha flera appar på skärmen.
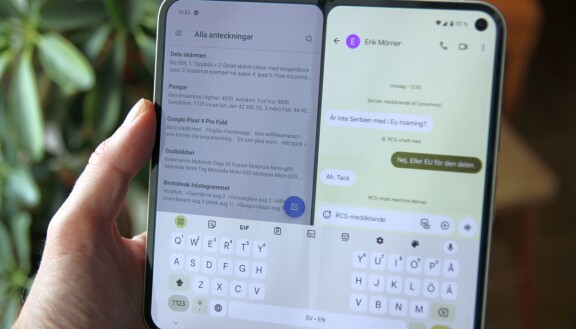
Vilka kan dela skärmen mellan två appar?
Iphone saknar möjlighet att dela upp skärmen mellan två appar, om man inte räknar bild-i-bild där en video fortsätter att spelas upp efter att man lämnar appen, och det tänker vi inte räkna. Ipad däremot har funktionen för att dela skärmen mellan två appar.
När det gäller Android har i stort sett alla telefoner och surfplattor möjlighet att ha minst två appar på skärmen samtidigt. Däremot är det inte säkert att det är praktiskt. Generellt kan man säga att ju mer långsmal skärmen är, desto svårare är det att ha glädje av två appar samtidigt på skärmen. Surfplattor är därför bättre lämpade för att köra två appar samtidigt, inte bara för att skärmen är så mycket större utan även för att de generellt har mindre långsmal skärm.
Vikbara mobiler är särskilt intressanta här, och då tänker vi särskilt på modeller som Samsung Galaxy Z Fold 6, Google Pixel 9 Pro Fold och Oneplus Open, där du har en normalstor mobil som du viker ut och får en större inre skärm. Dessa mobiler har nästan kvadratiska skärmar, och vi skulle gå så långt som att säga att den stora skärmen nästan är bortkastad om du inte använder den till att köra flera appar samtidigt.
Vilka appar funkar?
De flesta appar kan köras på delad skärm, frågan är snarare vilka som är lämpliga att köra. Om du delar skärmen mellan två appar på mobilen kommer de att få var sitt nästan kvadratiskt fönster. Ska du sedan mata in text i någon av apparna så kommer tangentbordet att lägga sig i princip helt över det ena fönstret om du använder mobilen stående, eller lämna två små remsor till fönster om du använder den liggande. Ska du dela skärmen mellan två appar på en mobil funkar det alltså bäst med appar där du sällan eller aldrig får upp tangentbordet.
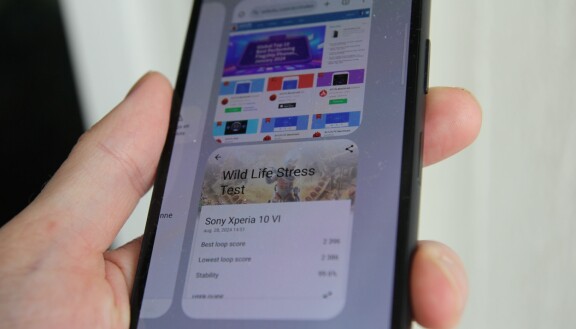
På en surfplatta eller vikbar mobil med stor skärm däremot är formatet sådant att tangentbordet kan samsas med två öppna appar utan att det blir för bökigt. Det gör att flera olika appar blir realistiska att använda tillsammans, till exempel en PDF-läsare och en anteckningsapp bredvid varandra. Men även på mobilen finns det appar som kan funka på en halv skärm. Google Maps är ett exempel, eller Spotify, eller en webbläsare så länge du bara läser och inte skriver.
Sedan måste du ju också ha ett skäl till att vilja köra just dessa två appar samtidigt på skärmen, att det på något sätt blir enklare att hoppa mellan apparna då. Här måste du hitta ditt eget användarscenario där det skulle vara praktiskt, men generellt handlar det om situationer där du kan tänkas störa dig på att du måste hoppa fram och tillbaka mellan två appar hela tiden.
Så delar du skärmen mellan två appar
Ipad OS och Android har flera sätt att aktivera funktionen för att dela skärmen mellan två appar. Utöver det har många Androidtillverkare lagt in snabbgenvägar för att enklare dela upp skärmen i två. Fördelen är att du kan hitta ett sätt som passar just dig för att enkelt dela upp skärmen. Nackdelen är dels att det blir svårare att komma ihåg när det inte finns något standardsätt, dels att man riskerar att dela skärmen av misstag när man gör en oavsiktlig gest. Därför är det bra att känna till hur du delar skärmen på just din enhet. Här går vi igenom de olika sätten att dela upp skärmen efter system och tillverkare.
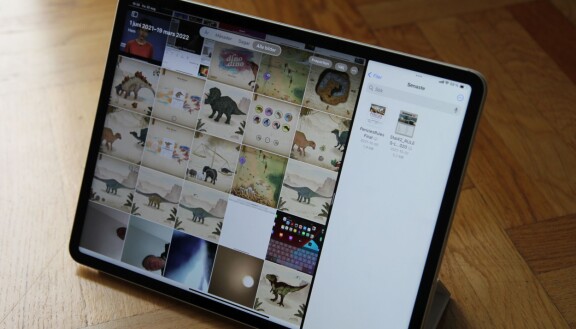
Ipad
Så gör du
När du kör en app finns det mitt på överdelen av skärmen tre små prickar. Det är menyn för att köra flera appar. Du kan välja mellan Split View och Slide Over. Split View betyder att skärmen delas mellan två appar, bredvid varandra, medan om du väljer Slide Over så hamnar den ena appen i ett flytande fönster med den andra appen bakom.
Oavsett vilket du väljer förminskas den app du har öppen och du ser startskärmen bakom och kan välja vilken app du ska öppna som andra app.
När du har två appar öppna får du en avdelare med en symbol i mitten. Den kan du dra i åt höger eller vänster för att i fasta steg välja hur stor plats de två apparna ska få på skärmen. Vill du stänga den ena eller andra appen kan du göra det i menyn med de tre punkterna, eller genom att svepa bort det ena fönstret helt när du drar i avdelaren.
Ett alternativt sätt
Du kan använda Dock, det vill säga raden med appar i botten av skärmen, för att dela skärmen mellan två appar. När du har en app öppen kan du svepa försiktigt uppåt i skärmens nederkant för att ta fram Dock. Välj sedan en av apparna genom att trycka på den och dra den upp på skärmen. Den lägger sig till vänster eller höger eller som flytande fönster beroende på vart du drar den.
Om appen du vill öppna inte syns i listan bland appar kan du få upp flera genom att öppna appbiblioteket, ikonen längst till höger i Dock.
Dra och släpp
Beroende på vilka appar du har öppna bredvid varandra kan du dra och släppa innehåll på Ipad. Apple ger som exempel att du kan dra text från Safari till en anteckning, en bild från Bilder till ett e-postmeddelande eller en kalenderinbjudan till ett textmeddelande. Du trycker och håller på det du vill dra och släppa tills det ser ut att lyfta lite ur appen, sedan drar du över det till den andra appen. Du kan markera flera bilder genom att trycka och dra i den, sedan fortsätta att hålla i den medan du trycker på flera bilder med ett annat finger.
Android
Så gör du
Gå in i multitask-menyn, antingen genom att trycka på den fyrkantiga knappen i skärmens botten, eller om du kör med svepgester, svep upp och håll från skärmens botten.
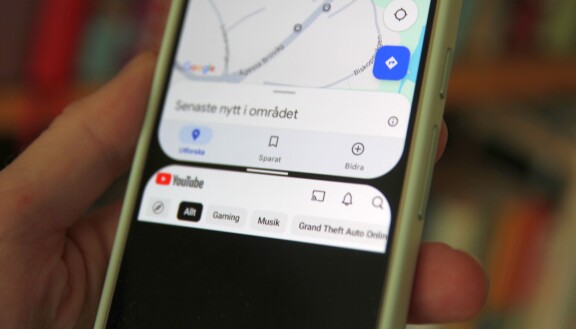
I listan över appar som körs trycker du på appikonen och väljer delad skärm. På Xiaomi-enheter behöver du trycka och hålla på ikonen, och alternativet delat skärm visas som en symbol utan text. På Oneplus får du trycka på symbolen med tre prickar bredvid ikonen.
Sedan väljer du den andra appen som ska öppnas. Beroende på systemversion kan du antingen få upp appbibliotetket eller så kan du bara välja mellan de appar som finns i multitaskmenyn. I det senare fallet får du då se till att i förväg ha startat bägge apparna du vill köra så att de finns i multitaskmenyn.
De två apparna du valt öppnar sig på var sin halva av skärmen. Ovanför varandra om du håller mobilen stående, eller bredvid varandra i liggande läge. Om du behöver skriva in något öppnar sig skärmtangentbordet och täcker den undre appen nästan helt i stående läge. Delar du skärmen i liggande läge får du tangentbordet i ett flytande fönster. Det är fortfarande i vägen men du kan flytta runt var det är i vägen. På en Samsungmobil måste du gå in i tangentbordets inställningar och välja flytande tangentbord för att det inte ska lägga sig helt över bägge fönstren.
Du kan dra i åtskiljaren mellan de två fönstren steglöst så att det ena fönstret får mer plats och det andra mindre.
Flytande fönster
Du kan också välja att öppna en app i ett flytande fönster, även kallat pop-upfönster. Denna funktion finns inte på Googles Pixel-mobiler, men på de flesta andra Androidmobiler vi provat med. Du startar en app i pop-upfönster på samma sätt som du delar skärmen mellan två appar. Alternativet som heter flytande fönster, pop-up eller liknande finns intill alternativet för delad skärm.
Med flytande fönster får du appen i ett mindre fönster som inte täcker hela skärmen. Du kan dra i det för att justera storleken och flytta runt det ungefär som ett fönster på en dator. De flesta appar gör sig inte särskilt bra i flytande fönster eftersom innehållet blir rätt småttigt, men om du till exempel ska använda miniräknar-appen så gör den sig bra i ett flytande fönster ovanför det du annars jobbar med.
Alternativa sätt
Androids standardsätt för att dela skärmen mellan två appar är inte helt smidigt, och flera tillverkare har därför lagt till alternativa sätt som genvägar för att dela upp skärmen mellan två appar. Dessa fungerar utöver Googles standardsätt.
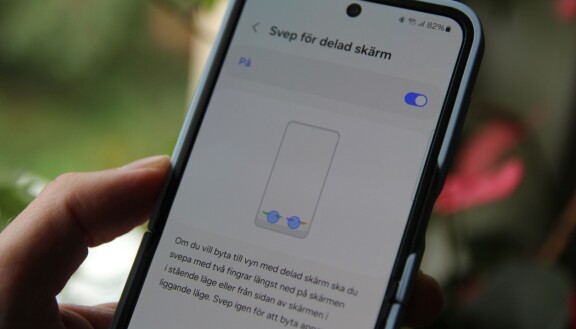
Samsung: Samsung har svepgester för att dela skärmen mellan appar eller öppna dem i pop-upvy. Dessa brukade vara påslagna som standard, men eftersom det var lätt att komma åt dem av misstag om man inte kände till dem är de i och med senaste versionen av One UI av som standard. För att slå på (eller slå av om du stör dig på det) går du in i inställningarna och väljer avancerade inställningar/Flera fönster och slår av eller på svepgesterna.
Om gesterna är påslagna sveper du upp med två fingrar från skärmens botten så lägger sig den app du har öppen på övre halvan av skärmen och du kan öppna en till app under. Om du sveper från något av de övre hörnen av skärmen mot skärmens mitt så hamnar appen i ett popup-fönster.
Om du använder kantpanelen på din Samsung-telefon kan du dessutom genom att dra appen du vill starta till övre eller undre halvan av skärmen för att dela den med en annan app.
Sony: Sony har även knappar för att dela skärmen mellan appar i botten på multitaskmenyn där de är mer synliga än under ikonen för varje app. Använder du menyn Side Sense som gör att du kan svepa fram en meny från skärmens sida kan du lägga in kombinationer av appar som öppnas på delad skärm här.
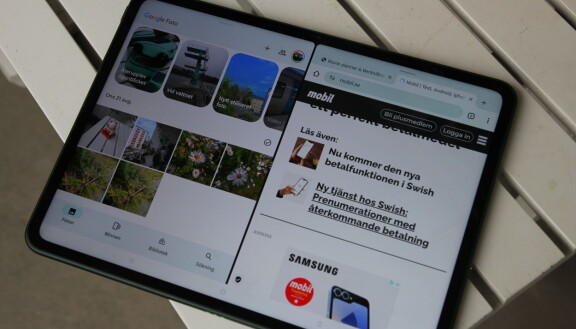
Oneplus: På Oneplus surfplattor, och på den vikbara mobilen Oneplus Open, kan du enkelt dela skärmen mellan två appar genom att svepa från skärmens överkant med två fingrar. Funktionen finns inte i Oneplus andra mobiler. Om du stör dig på denna genväg för att du ofta kommer åt den av misstag kan du stänga av den genom att gå in i inställningarna och välja särskilda funktioner/dubbla fönster.
Motorola: Om du kör med treknappsnavigering i stället för svepnavigering kan du slå på en genväg för att dela skärmen mellan två appar. Gå in i inställningarna, välj gester och dra för att dela. När du aktiverat det kan du dela skärmen mellan två appar genom att svepa fingret fram och tillbaka i sidled över skärmen.
Xiaomi: Om du har en surfplatta från Xiaomi kan du enkelt dela upp skärmen mellan två appar genom att svepa med tre fingrar från skärmens sida. Funktionen finns inte på Xiaomis mobiler.
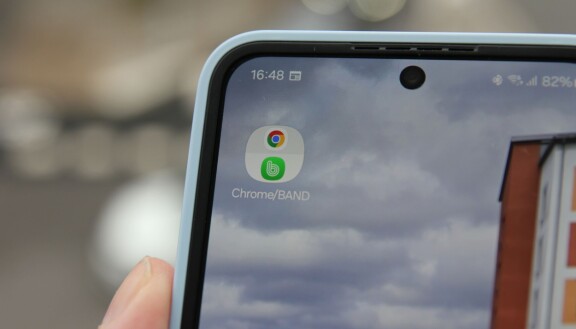
App-grupper
Om du väl delat upp skärmen mellan två appar visas de i multitask menyn som ett eget fönster där två appar körs. Det kanske inte känns helt intuitivt men det underlättar eftersom du inte behöver dela upp skärmen gång på gång om du går in i någon annan app emellan.
Om det är två appar du ofta kör sida vid sida kan du göra det ännu enklare för dig genom att helt enkelt skapa en genväg till att öppna dessa två appar med delat fönster.
Ipad: På Ipad skapar du ett fönster med två appar med appen genvägar. Gå in i denna app och tryck på plus. I sökfältet skriver du in splitscreen och väljer Splitscreen-appar. På huvudskärmen får du då texten “dela upp skärmen mellan App och App. Du klickar på texten “app” för att välja de två appar som ska öppnas. tryck sedan på i-symbolen på skärmen nära skärmens övre högra hörn och välj “Lägg till på hemskärmen”. Sedan får du ge genvägen ett namn och en ikon. Välj sedan lägg till, så har du en genväg till de två apparna du valt, sida vid sida på skärmen.
Android: Det finns inget inbyggt stöd för att skapa en genväg till en grupp med två appar samtidigt i Android, men det finns tredjepartslösningar. vi rekommenderar appen Be Nice, som är gratis och reklamfri.
Du kör igång appen Be Nice och trycker på plus. Sedan väljer du kort och gott första appen och andra appen, och sparar din genväg på hemskärmen.
Google Pixel: I Googles Pixel-mobiler finns det en snabb och enkel genväg för att spara en app-grupp, och kanske blir det en standardfunktion i Android så småningom. Du går in i multitaskmenyn och bläddrar fram en grupp med appar som du kör. tryck på ikonerna i topp och välj “Spara app-par”, så hamnar gruppen på dina start-skärmar.
Samsung: På en Samsung-mobil kan du trycka på de tre punkterna på avdelaren när du kör två appar samtidigt på skärmen. Tryck sedan på stjärnan så kan du spara app-gruppen på dina hemskärmar.
Vikbara mobiler
Vi nämnde tidigare att vikbara mobiler, och då främst av den typ som representeras av Samsungs Galaxy Fold-serie, och Google Pixel 9 Pro Fold är särskilt lämpade för att köra flera appar samtidigt på den stora skärmen.
På Samsungs Galaxy Z Fold-mobiler och på Oneplus Open kan du till och med köra tre appar på skärmen samtidigt genom att utnyttja app-panelen i botten. Därifrån kan du dra upp appar och på så sätt starta en andra och en tredje app på samma skärm. Sedan är det förstås inte alla appar som gör sig på en tredelad skärm.
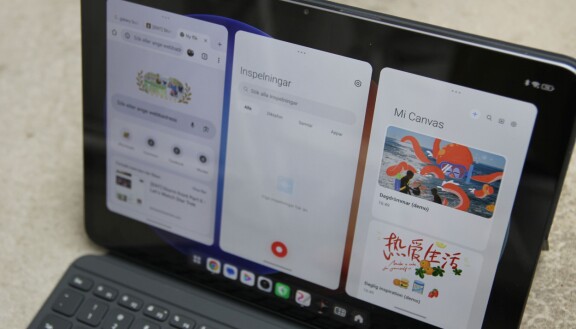
Desktop-lägen på surfplattor
De flesta tillverkare av android-surfplattor har någon form av desktop-läge. Slår du på det öppnas apparna rätt och slätt i fönster som du kan flytta runt och ändra storlek på. Oftast finns det även en panel i botten där du kan växla mellan öppna appar. Det fungerar med andra ord ungefär som en dator.
Det ger förstås en helt annan flexibilitet att arbeta med flera appar samtidigt, och det är frestande att tänka sig att surfplattan kan ersätta datorn. Men man ska vara medveten om att Android fortfarande har begränsningar som hindrar det från att fungera som ett operativsystem på datorn fullt ut. Till exempel är möjligheterna att dra och släppa saker mellan olika appar rätt begränsad. Skrivbordsläget gör sig också bäst om du har ett tangentbordslock med pekplatta till din surfplatta.
Exempel på skrivbordslägen i surfplattor, så du vet vad du ska leta efter, är Dex på Samsungs plattor, One Vision på Lenovos plattor och Arbetsstation på Xiaomis plattor.